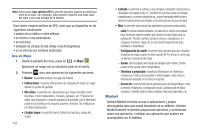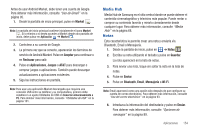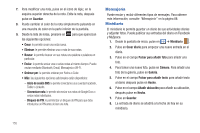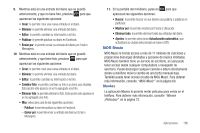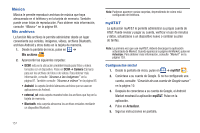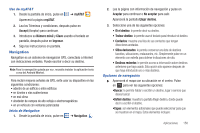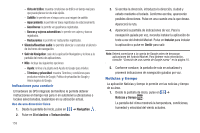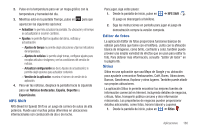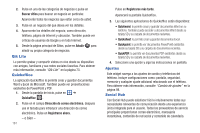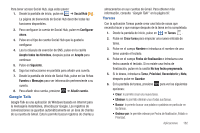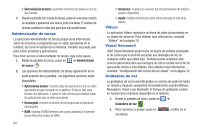Samsung SGH-I727 User Manual (user Manual) (ver.f7) (Spanish(north America)) - Page 163
Navigation, No aceptar
 |
View all Samsung SGH-I727 manuals
Add to My Manuals
Save this manual to your list of manuals |
Page 163 highlights
Uso de myAT&T 1. Desde la pantalla de inicio, pulse en ➔ myAT&T . Aparecerá la página myAT&T. 2. Lea los Términos y condiciones, después pulse en Accept (Aceptar) para continuar. 3. Introduzca su Número móvil y Clave usando el teclado en pantalla, después pulse en Ingresar. 4. Siga las instrucciones en pantalla. Navigation Navigation es un sistema de navegación GPS, conectado a Internet con indicaciones verbales. Puede escribir o decir su destino. Nota: Para la navegación guiada por voz, necesita instalar la aplicación texto a voz del Android Market. Para recibir mejores señales de GPS, evite usar su dispositivo en las siguientes condiciones: • adentro de un edificio o entre edificios • en túneles o vías subterráneas • en mal clima • alrededor de campos de alto voltaje o electromagnéticos • en un vehículo con ventanas polarizadas Inicio de Navigation 1. Desde la pantalla de inicio, pulse en ➔ Navigation . 2. Lea la página con información de navegación y pulse en Aceptar para continuar o No aceptar para salir. Aparecerá la pantalla Elegir destino. 3. Seleccione una de las siguientes opciones: • Di el destino: le permite decir su destino. • Teclear destino: le permite usar el teclado para introducir el destino. • Contactos: muestra una lista de sus contactos que tengan direcciones anotadas. • Sitios destacados: le permite conservar una lista de destinos favoritos, ubicaciones, restaurantes, etc. Simplemente pulse en un elemento con estrella para obtener indicaciones de ruta. • Destinos recientes: le permite acceso a información sobre destinos anteriores que haya usado. Esta opción sólo aparece después de que haya introducido uno o más destinos. Opciones de navegación ᮣ Aparecerá el mapa con su ubicación en el centro. Pulse en para ver las siguientes opciones: •Buscar: le permite hablar o escribir un destino, lugar o servicio que desea buscar. •Definir destino: muestra la pantalla Elegir destino, donde puede decir o escribir el destino. •Capas: son elementos adicionales que puede seleccionar para que se muestren en el mapa. Estos elementos incluyen: Aplicaciones 158