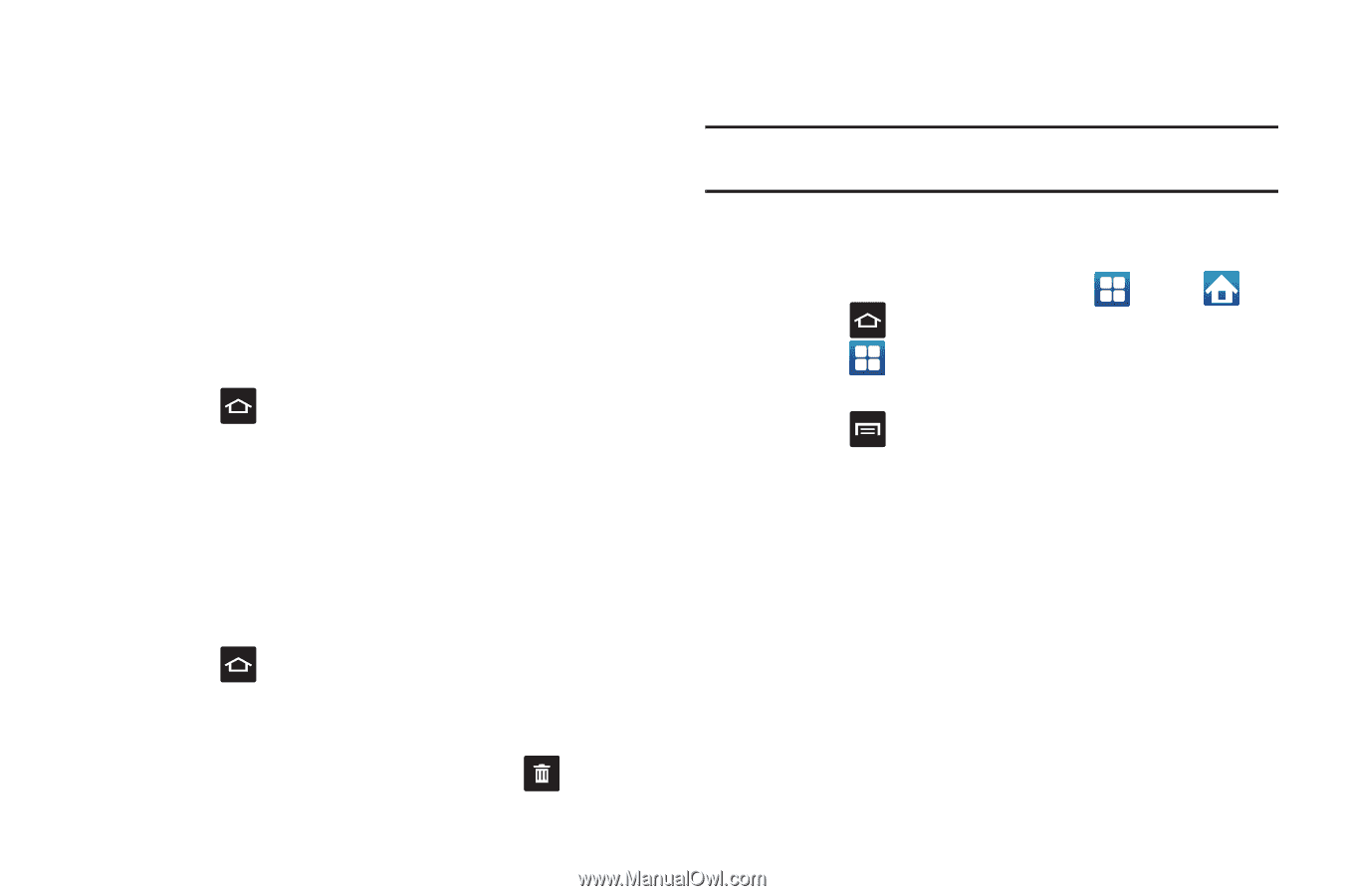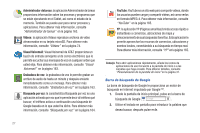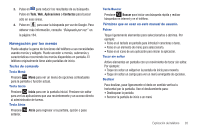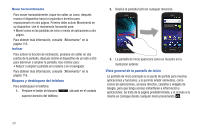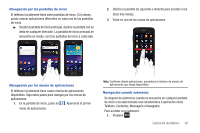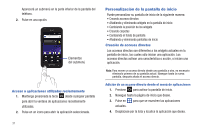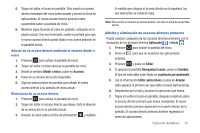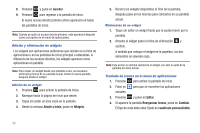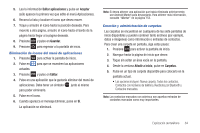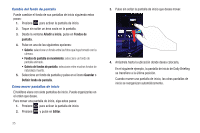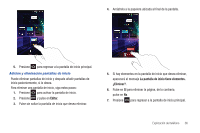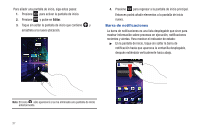Samsung SGH-I727 User Manual (user Manual) (ver.f7) (Spanish(north America)) - Page 37
Añadir a inicio, Accesos, Aplicación, Inicio, Editar, Reorganizar iconos, Cambiar
 |
View all Samsung SGH-I727 manuals
Add to My Manuals
Save this manual to your list of manuals |
Page 37 highlights
5. Toque sin soltar el icono en pantalla. Esto creará un acceso directo inmediato del icono seleccionado y cerrará la ficha de aplicaciones. El nuevo acceso directo parecerá estar suspendido sobre la pantalla de inicio. 6. Mientras sigue tocando el icono en pantalla, colóquelo en la página actual. Una vez terminado, suelte la pantalla para que el nuevo acceso directo quede fijado en su nueva posición en la pantalla actual. Adición de un acceso directo mediante la ventana Añadir a inicio 1. Presione para activar la pantalla de inicio. 2. Toque sin soltar un área vacía de la pantalla de inicio. 3. Desde la ventana Añadir a inicio, pulse en Accesos. 4. Pulse en un acceso de la lista disponible. 5. Siga las instrucciones en pantalla para añadir el nuevo acceso directo a su pantalla de inicio actual. Eliminación de un acceso directo 1. Presione para activar la pantalla de inicio. 2. Toque sin soltar el acceso directo que desee. Esto lo liberará de su ubicación en la pantalla actual. 3. Arrastre el icono sobre la ficha de eliminación y suéltelo. A medida que coloque el acceso directo en la papelera, los dos elementos se volverán rojos. Nota: Esta acción no elimina el acceso directo, tan sólo lo quita de la pantalla actual. Adición y eliminación de accesos directos primarios Puede cambiar cualquiera de los accesos directos primarios con la excepción de los accesos directos Aplicación e Inicio . 1. Presione para activar la pantalla de inicio. 2. Pulse en para que se muestren las aplicaciones actuales. 3. Presione y pulse en Editar. 4. Si aparece la pantalla Reorganizar iconos, pulse en Cambiar. El tipo de vista debe estar fijado en cuadrícula personalizable. 5. Lea la información Editar aplicaciones y pulse en Aceptar (sólo aparece la primera vez que edite el menú Aplicaciones). 6. Desplácese por la lista y localice la aplicación que desea. 7. Toque sin soltar el icono en pantalla, después arrástrelo sobre el acceso directo primario que desea reemplazar. El nuevo acceso directo primario aparecerá en la parte inferior de la pantalla. El acceso directo primario anterior regresará al menú de aplicaciones. Explicación del teléfono 32