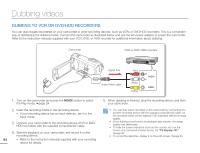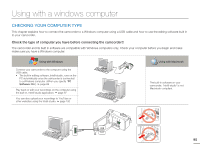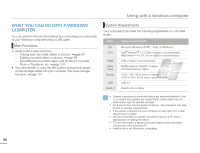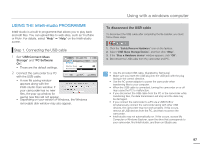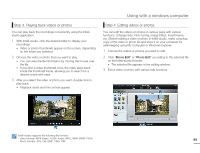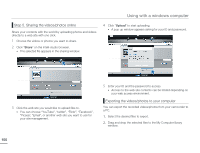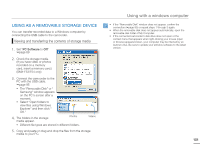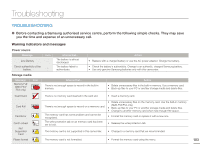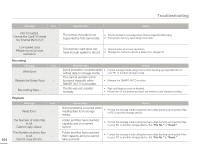Samsung SMX-F50SN User Manual (user Manual) (ver.1.0) (English) - Page 106
Step 3. Playing back videos or photos, functions. Change Size, Fine-Tuning, Image Effect, Insert Frame
 |
UPC - 036725303942
View all Samsung SMX-F50SN manuals
Add to My Manuals
Save this manual to your list of manuals |
Page 106 highlights
Step 3. Playing back videos or photos You can play back the recordings conveniently using the Intellistudio application. 1 With Intelli-studio, click the desired folder to display your recordings. • Video or photo thumbnails appear on the screen, depending on the folder you selected. 2 Choose the video or photo that you want to play. • You can view the file information by moving the mouse over the file. • If you click a video thumbnail once, the video plays back inside the thumbnail frame, allowing you to search for a desired scene with ease. 3 After you select the video or photo you want, double-click to play back. • Playback starts and the controls appear. Using with a windows computer Step 4. Editing videos or photos You can edit the videos or photos in various ways with various functions. (Change Size, Fine-Tuning, Image Effect, Insert Frame, etc.) Before editing a video or photo in Intelli-studio, make a backup copy of the video or photo file and store it on your computer for safe-keeping using My Computer or Windows Explorer. 1 Choose the videos or photos you want to edit. 2 Click "Movie Edit" or "Photo Edit" according to the selected file on the Intelli-studio browser. • The selected file appears in the editing window. 3 Edit a video or photo with various edit functions. Intelli-studio supports the following file formats: - Video formats: MP4 (Video: H.264, Audio: AAC), WMV (WMV 7/8/9) - Photo formats: JPG, GIF, BMP, PNG, TIFF 99