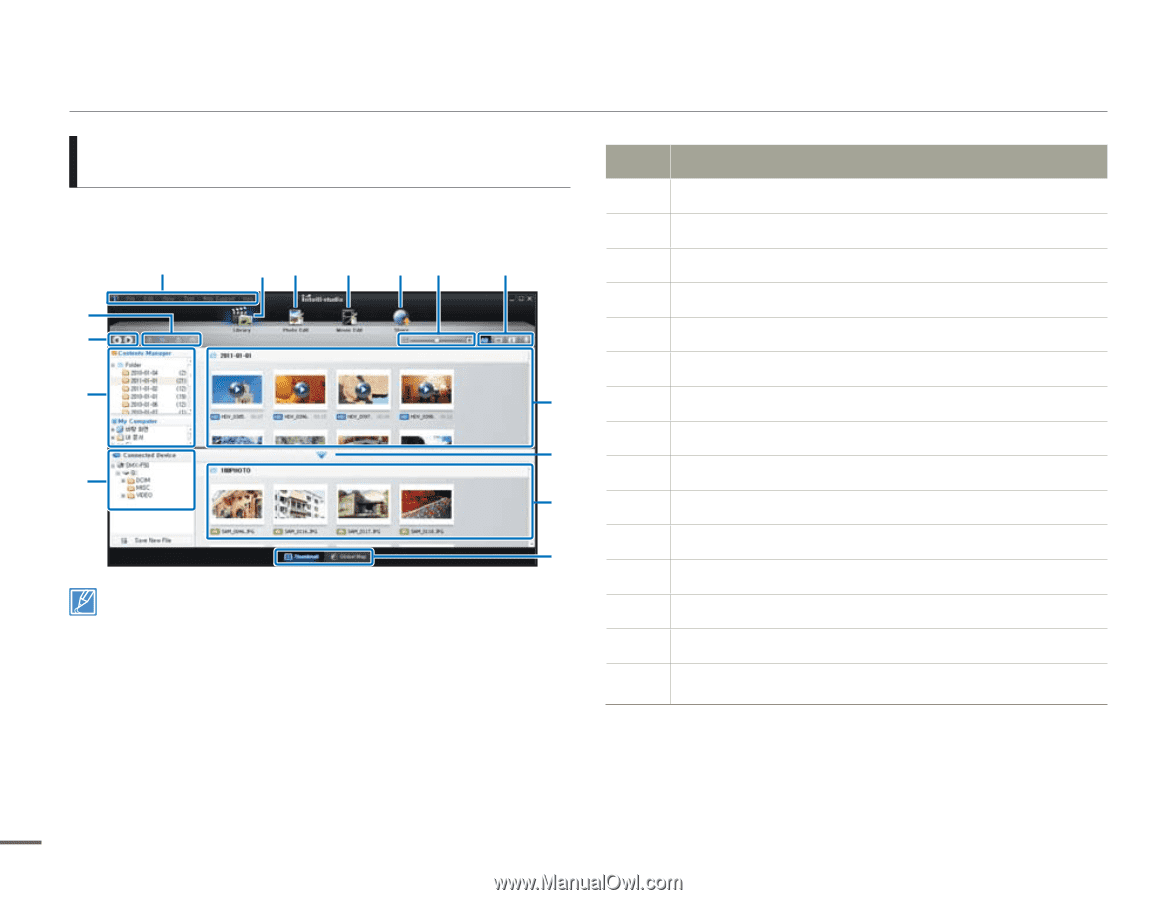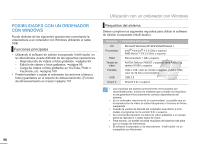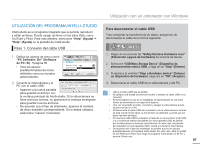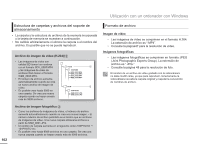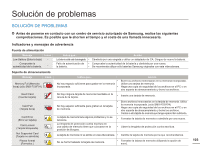Samsung SMX-F50SN User Manual (user Manual) (ver.1.0) (Spanish) - Page 105
Paso 2. Información sobre la ventana principal de, Intelli-studio
 |
UPC - 036725303942
View all Samsung SMX-F50SN manuals
Add to My Manuals
Save this manual to your list of manuals |
Page 105 highlights
Paso 2. Información sobre la ventana principal de Intelli-studio Cuando se inicia Intelli-studio, en la ventana principal aparecen las imágenes en miniatura de los vídeos y fotos. 1 23 4 5 6 7 % $ # 8 9 @ 0 ! • Si instala Intelli-studio en el PC, el programa se iniciará más rápidamente. Para instalar el programa, seleccione "Tool" (Herramienta) "Install Intelli-studio on PC" (Instalar Intellistudio en el PC). • Si instala la versión completa del software de Intelli-studio, puede utilizar diversas funciones. Inicie la instalación haciendo clic en "Web Support" (Soporte Web) "Update Intelli-studio" (Actualizar Intelli-studio) "Start Update" (Iniciar actualización). • El software de Intelli-studio integrado en el producto se ha diseñado para uso doméstico. No está pensada para producciones de precisión o industriales. Para estas aplicaciones, recomendamos el software de edición diseñado para uso profesional. 98 Utilización con un ordenador con Windows Nº Descripción 1 Opciones de menú. 2 Mostrar archivos en la carpeta seleccionada. 3 Cambiar al modo de edición de foto. 4 Cambiar al modo de edición de vídeo. 5 Cambiar al modo Compartir. 6 Ampliar o reducir las miniaturas de la lista. 7 Seleccionar un tipo de archivo. 8 Ver vídeos o fotos de la carpeta seleccionada del ordenador. 9 Mostrar u ocultar vídeos y fotos del dispositivo conectado. 0 Ver vídeos o fotos de la carpeta seleccionada en el dispositivo. ! Ver archivos como miniaturas o en un mapa. @ Explorar carpetas en el dispositivo conectado. # Explorar carpetas almacenadas en el ordenador. $ Ir a la carpeta anterior o siguiente. % Imprimir archivos, ver archivos en un mapa, almacenar archivos en el Administrador de contenido o registrar caras.