Samsung UN46D6000SF User Manual (user Manual) (ver.1.0) (English) - Page 200
Change Position, New Folder, Create Folder
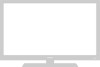 |
UPC - 036725234895
View all Samsung UN46D6000SF manuals
Add to My Manuals
Save this manual to your list of manuals |
Page 200 highlights
3. Press the u / d / l / r to select Change Position, and then press the ENTERE button. A position change icon appears above the application. 4. Press the u / d / l / r to move the icon. Press the ENTERE button when the icon is in the position of your choice. The application moves to its new location. ●● New Folder The New Folder function lets you create and name new folders. Once you have created a folder, you can move applications into it. ◀ ▶ To use the New Folder function, follow these steps: 1. Press the { button on your remote. 2. Press the u / d / l / r to move the cursor to New Folder, and then press the ENTERE button. The Create Folder window and a keypad appear. English

◀
▶
English
3.
Press the
u
/
d
/
l
/
r
to select
Change Position
, and then press the
ENTER
E
button. A position change icon appears above the application.
4.
Press the
u
/
d
/
l
/
r
to move the icon. Press the
ENTER
E
button
when the icon is in the position of your choice. The application moves to its
new location.
●
New Folder
The
New Folder
function lets you create and name new folders. Once you
have created a folder, you can move applications into it.
To use the
New Folder
function, follow these steps:
1.
Press the
{
button on your remote.
2.
Press the
u
/
d
/
l
/
r
to move the cursor to
New Folder
, and then press
the
ENTER
E
button. The
Create Folder
window and a keypad appear.














