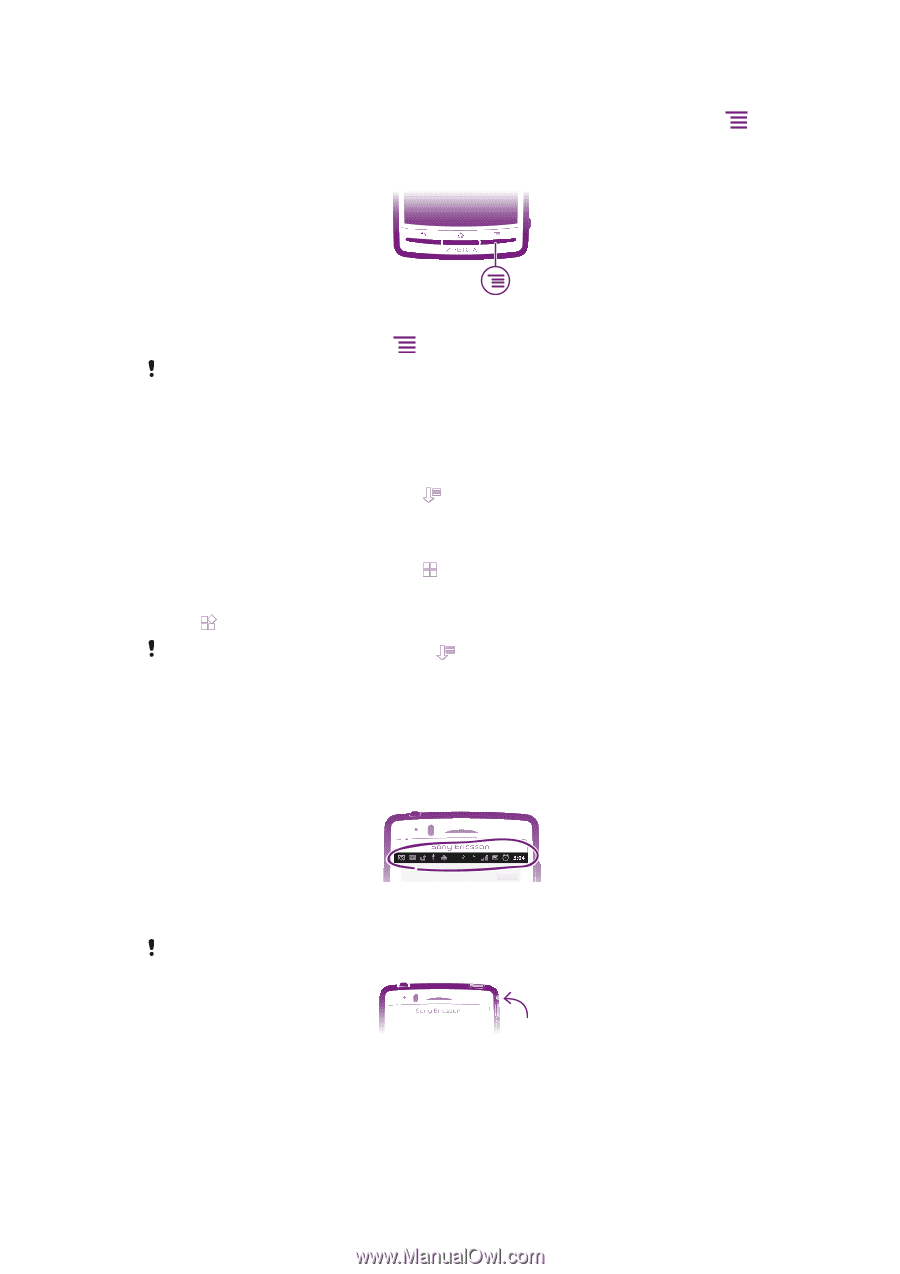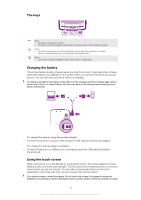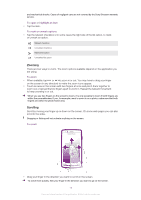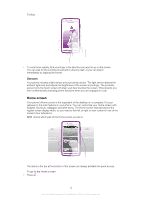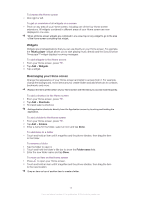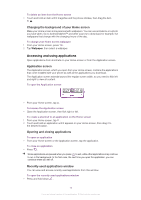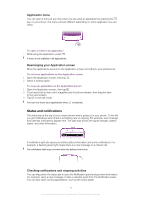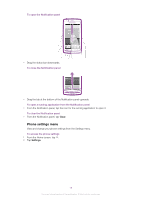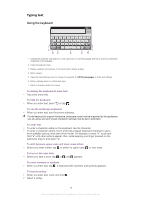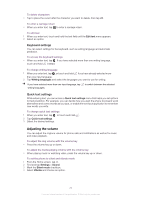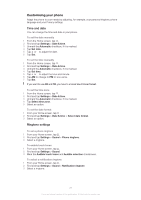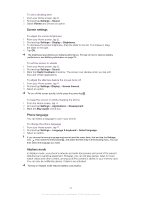Sony Ericsson Xperia arc User Guide - Page 17
Status and notifications, Application menu, Rearranging your Application screen
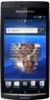 |
View all Sony Ericsson Xperia arc manuals
Add to My Manuals
Save this manual to your list of manuals |
Page 17 highlights
Application menu You can open a menu at any time when you are using an application by pressing the key on your phone. The menu will look different depending on which application you are using. To open a menu in an application • While using the application, press . A menu is not available in all applications. Rearranging your Application screen Move the applications around on the Application screen according to your preferences. To sort your applications on the Application screen 1 Open the Application screen, then tap . 2 Select a sorting option. To move an application on the Application screen 1 Open the Application screen, then tap . 2 Touch and hold an item until it magnifies and the phone vibrates, then drag the item to the new location. 3 Tap to exit edit mode. You can only move your applications when is selected. Status and notifications The status bar at the top of your screen shows what's going on in your phone. To the left you get notifications when there is something new or ongoing. For example, new message and calendar notifications appear here. The right side shows the signal strength, battery status, and other information. A notification light also gives you battery status information and some notifications. For example, a flashing green light means there is a new message or a missed call. The notification light may not work when the battery level is low. Checking notifications and ongoing activities You can drag down the status bar to open the Notification panel and get more information. For example, open a new message or view a calendar event from the Notification panel. You can also open running applications, such as the music player. 17 This is an Internet version of this publication. © Print only for private use.