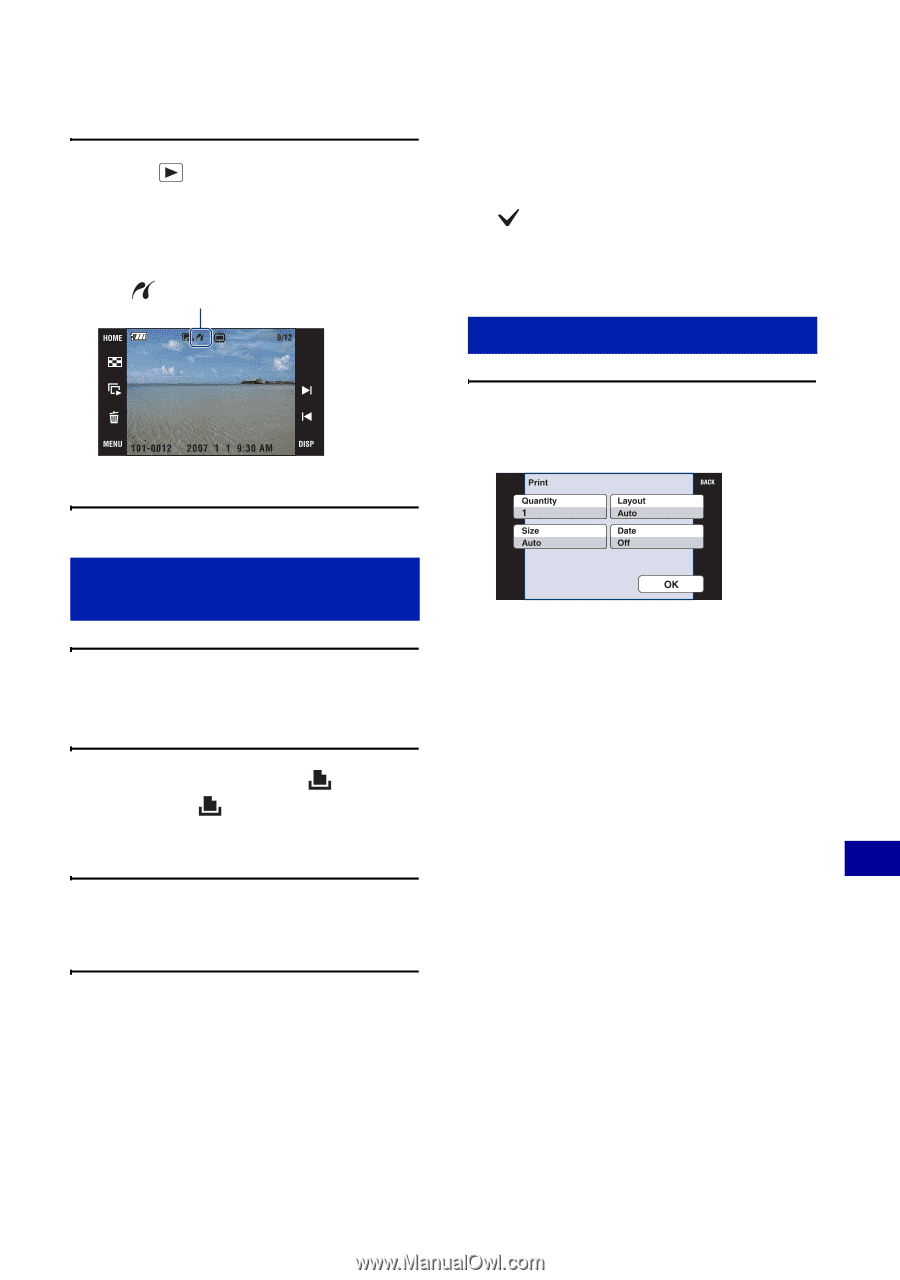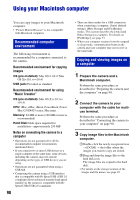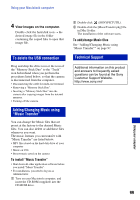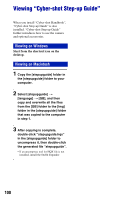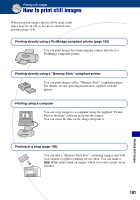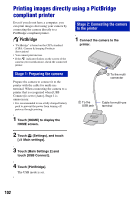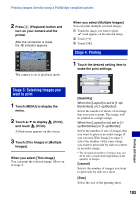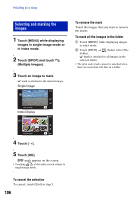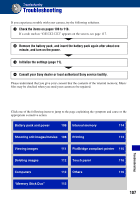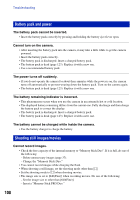Sony DSC-T200/R Cyber-shot® Handbook (Large File - 10.47 MB) - Page 103
Stage 3: Selecting images you, want to print, Stage 4: Printing, When you select [Multiple Images]
 |
View all Sony DSC-T200/R manuals
Add to My Manuals
Save this manual to your list of manuals |
Page 103 highlights
Printing images directly using a PictBridge compliant printer 2 Press (Playback) button and turn on your camera and the printer. After the connection is made, the indicator appears. The camera is set to playback mode. When you select [Multiple Images] You can print multiple selected images. 1 Touch the image you want to print. mark appears on the selected image. 2 Touch [t]. 3 Touch [OK]. Stage 4: Printing 1 Touch the desired setting item to make the print settings. Stage 3: Selecting images you want to print 1 Touch [MENU] to display the menu. 2 Touch v/V to display and touch (Print). (Print), A Print menu appears on the screen. 3 Touch [This Image] or [Multiple Images]. When you select [This Image] You can print the selected image. Move on to stage 4. [Quantity] When the [Layout] is set to [1-up/ Borderless] or [1-up/Border]: Select the number of sheets of an image that you want to print. The image will be printed as a single image. When the [Layout] is not set to [1up/Borderless] or [1-up/Border]: Select the number of sets of images that you want to print as an index image. If you selected [This Image] in stage 3, select the number of the same image you want to print side by side on a sheet as an index image. • The designated number of images may not all fit onto a single sheet depending on the quantity of images. [Layout] Selects the number of images you want to print side by side on a sheet. [Size] Select the size of the printing sheet. 103 Printing still images