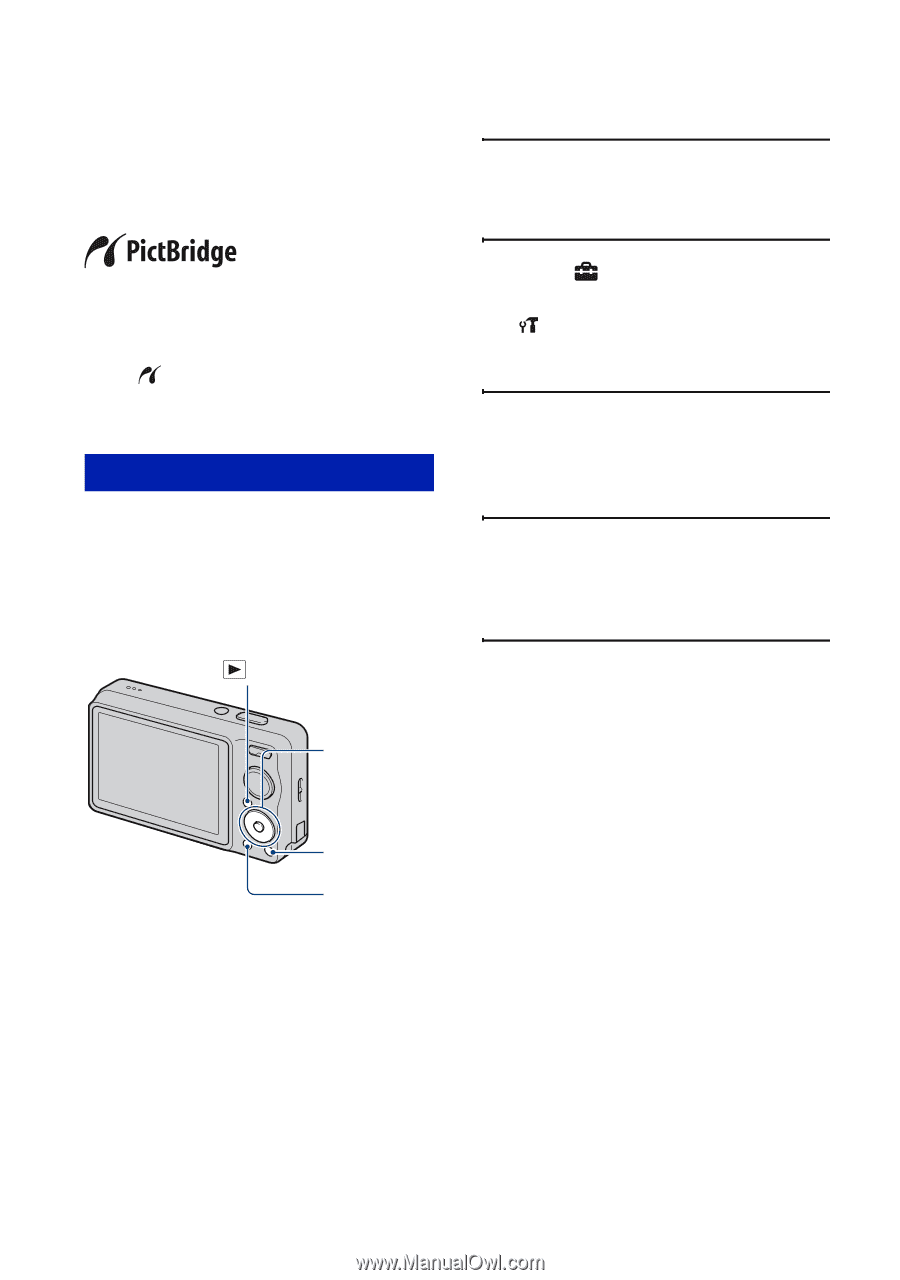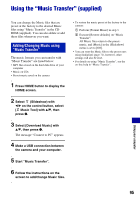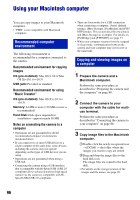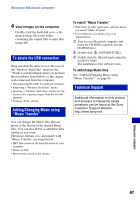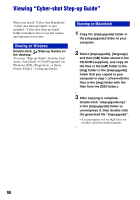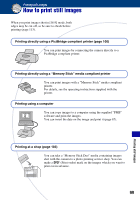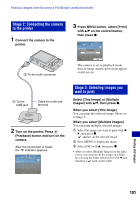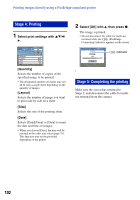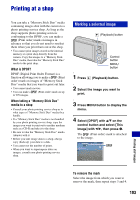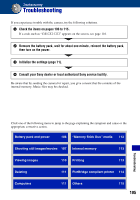Sony DSC-W220/L Cyber-shot® Handbook - Page 100
Printing images directly using a PictBridge compliant printer, Stage 1: Preparing the camera
 |
UPC - 027242749030
View all Sony DSC-W220/L manuals
Add to My Manuals
Save this manual to your list of manuals |
Page 100 highlights
Printing images directly using a PictBridge compliant printer Even if you do not have a computer, you can print images shot using the camera by connecting the camera directly to a PictBridge compliant printer. 1 Press HOME button to display the HOME screen. • "PictBridge" is based on the CIPA standard. (CIPA: Camera & Imaging Products Association) • You cannot print movies. • If the indicator flashes on the screen of the camera (error notification), check the connected printer. Stage 1: Preparing the camera 2 Select (Settings) with b/B on the control button, and select [ Main Settings] with v/V, then press z. 3 Select [Main Settings 2] with v/V, and select [USB Connect], then press z. Prepare the camera for connection to the printer, using the cable for multi-use terminal. When [USB Connect] is set to [Auto], the camera will automatically recognize certain printers when connected. Skip Stage 1, if this is the case. (Playback) button 4 Select [PictBridge] with v/V, then press z. The USB mode is set. Control button HOME button MENU button • It is recommended to use a fully charged battery pack to prevent the power from turning off partway through printing. 100