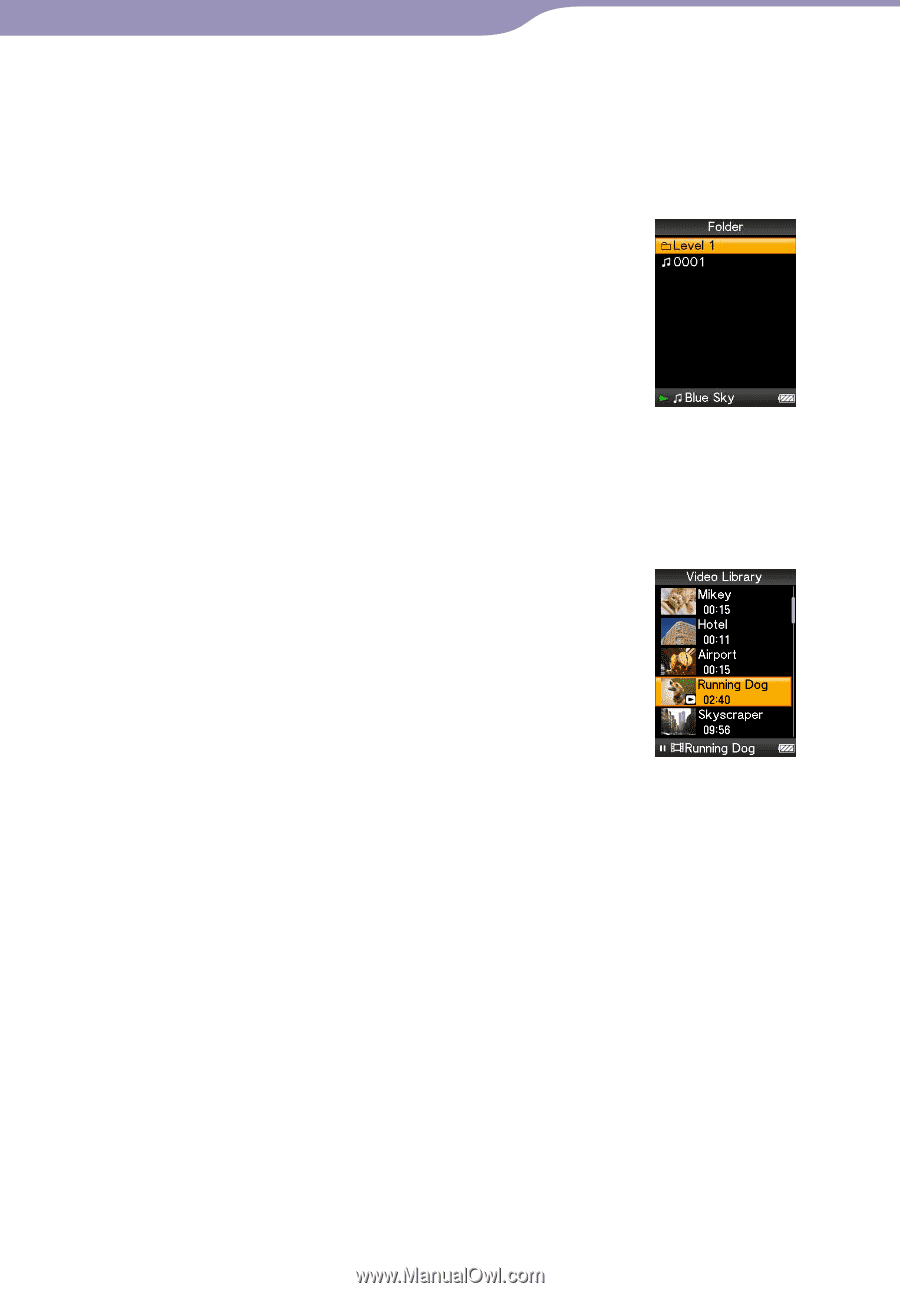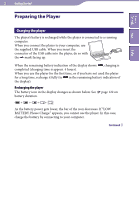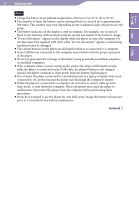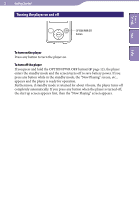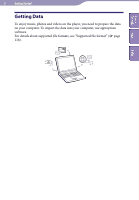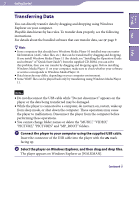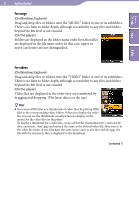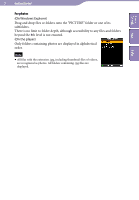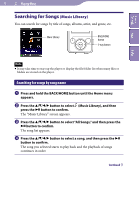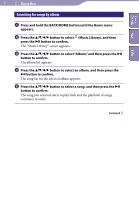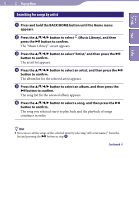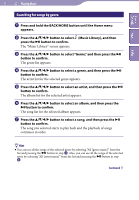Sony NWZ-E438F Operation Guide - Page 28
On Windows Explorer, On the player, For songs, For videos - case
 |
View all Sony NWZ-E438F manuals
Add to My Manuals
Save this manual to your list of manuals |
Page 28 highlights
Table of Contents Menu Index 28 Getting Started For songs (On Windows Explorer) Drag and drop files or folders onto the "MUSIC" folder or one of its subfolders. There is no limit to folder depth, although accessibility to any files and folders beyond the 8th level is not ensured. (On the player) Folders are displayed in the folder name order first, then files are displayed in the file name order. In this case, upper or lower case letters are not distinguished. For videos (On Windows Explorer) Drag and drop files or folders onto the "VIDEO" folder or one of its subfolders. There is no limit to folder depth, although accessibility to any files and folders beyond the 8th level is not ensured. (On the player) Video files are displayed in the order they are transferred by dragging and dropping. (The latest data is at the top.) Hint You can set JPEG files as a thumbnails of video files, by placing JPEG files in the corresponding video folders. When you display the video list, you can see the thumbnails (small pictures to display on the menu) for the video files on the player. To display a thumbnail for a video file, create a JPEG file (horizontal 160 × vertical 120 dots, extension: .thm/.jpg) and name it the same as the desired video file, then store it in the video file folder. If two files have the same name (such as abc.thm and abc.jpg), the file with the extension .thm is displayed as the thumbnail. Continued