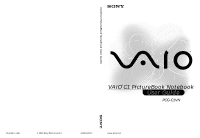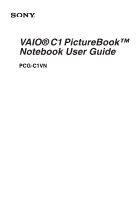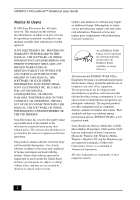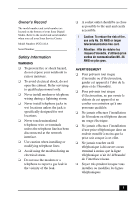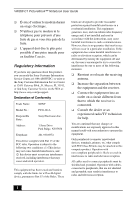Sony PCG-C1VN Users Guide
Sony PCG-C1VN Manual
 |
View all Sony PCG-C1VN manuals
Add to My Manuals
Save this manual to your list of manuals |
Sony PCG-C1VN manual content summary:
- Sony PCG-C1VN | Users Guide - Page 1
VAIO C1 PictureBook Notebook User Guide ® VAIO C1 PictureBook Notebook User Guide PCG-C1VN Printed in USA © 2000 Sony Electronics Inc. 4-650-626-11 www.sony.com - Sony PCG-C1VN | Users Guide - Page 2
VAIO® C1 PictureBook™ Notebook User Guide PCG-C1VN - Sony PCG-C1VN | Users Guide - Page 3
VAIO® C1 PictureBook™ Notebook User Guide Notice to Users © 2000 Sony Electronics Inc. All rights reserved. This manual and the software described herein, in whole or in part, may not be reproduced, translated, or reduced to any machine-readable form without prior written approval. SONY ELECTRONICS - Sony PCG-C1VN | Users Guide - Page 4
Owner's Record The model number and serial number are located on the bottom of your Sony Digital Studio. Refer to the model and serial number when you call your Sony Service Center. Model Number: PCG-141A Serial Number Safety Information WARNING ❑ To prevent fire or shock hazard, do not expose - Sony PCG-C1VN | Users Guide - Page 5
VAIO® C1 PictureBook™ Notebook User Guide Sony Customer Service on the Web at: http://www.sony.com/pcsupport. Declaration of Conformity Trade Name: SONY Model No.: PCG-141A Responsible Party: Sony Electronics Inc. Address: 1 Sony with the instructions, may approved in this manual could void - Sony PCG-C1VN | Users Guide - Page 6
make the necessary modifications in order to maintain uninterrupted service. If trouble is experienced with this equipment, you can reach the Sony Customer Information Service Center at 1-888-4SONYPC; or write to the Sony Customer Information Service Center at 12451 Gateway Blvd., FL 33913, or find - Sony PCG-C1VN | Users Guide - Page 7
VAIO® C1 PictureBook™ Notebook User Guide Telephone Consumer Guidelines (Canada) Please refer to your telephone directory under 'Privacy Issues' and/or 'Terms of Service batteries to your nearest Sony Service Center or Factory Service Center. ✍ In some the manufacturer’s instructions. ! Une batterie - Sony PCG-C1VN | Users Guide - Page 8
. L'abonné ne doit pas oublier qu'il est possible que la conformité aux conditions énoncées ci-dessus n'empêche pas la dégradation du service dans certaines situations. Les réparations de matériel homologué doivent être coordonnées par un représentant désigné par le fournisseur. L'entreprise de - Sony PCG-C1VN | Users Guide - Page 9
VAIO® C1 PictureBook™ Notebook User Guide avoir recours à un service d'inspection des installations électriques, ou à un électricien, selon le cas. AVIS: L'indice d'équivalence de la sonnerie (IES) assigné à chaque dispositif terminal indique le nombre maximal - Sony PCG-C1VN | Users Guide - Page 10
Keyboard 33 Using the built-in MOTION EYE™ camera ...........38 Using the Pointing Device 43 Using PC Cards 45 Connecting with another VAIO® computer 47 Connecting an i.LINK device 48 VAIO Action Setup 51 The Jog Dial™ Control 51 Using Memory Stick® Media 55 Using Power Saving Modes 59 9 - Sony PCG-C1VN | Users Guide - Page 11
VAIO® C1 PictureBook™ Notebook User Guide Connecting Peripheral Devices 61 Connecting a Phone Line 62 Connecting Instructions 82 Software Information 89 MovieShaker 89 PictureGear 92 For Answers to Your Software Questions 94 Using the System and Application Recovery CDs 97 Troubleshooting - Sony PCG-C1VN | Users Guide - Page 12
Specifications 115 Index 119 11 - Sony PCG-C1VN | Users Guide - Page 13
VAIO® C1 PictureBook™ Notebook User Guide 12 - Sony PCG-C1VN | Users Guide - Page 14
VAIO notebook computer has to offer (read the details in the Specifications chapter of this guide). ❑ Exceptional performance - Your computer includes a fast Crusoe™ processor. ❑ Portability - The rechargeable battery pack provides hours of use without AC power. ❑ Sony popular online services, send - Sony PCG-C1VN | Users Guide - Page 15
VAIO® C1 PictureBook™ Notebook User Guide Unpacking Your Notebook Remove the following hardware items from the box: Main Unit Power cord AC adapter AV Cable Display adaptor Rechargeable battery pack Spare pointing device covers 14 - Sony PCG-C1VN | Users Guide - Page 16
VAIO® User Guide - Contains information on setting up your notebook, supplementary updates and software information. This manual describes the features and specifications of your notebook, the applications included with your system, how to contract software vendors, and solve common problems the PCG- - Sony PCG-C1VN | Users Guide - Page 17
VAIO® C1 PictureBook™ Notebook User Guide Ergonomic Considerations You will be using your notebook computer computer may strain muscles or tendons. ❑ Furniture and posture - Sit in a chair with good back support and armrests. Adjust the level of the chair so your feet are flat on the floor. A - Sony PCG-C1VN | Users Guide - Page 18
radio or TV reception. Should this occur, relocate the computer a suitable distance away from the set. ❑ Use only specified peripheral equipment and interface cables; otherwise, problems may result. 17 - Sony PCG-C1VN | Users Guide - Page 19
VAIO® C1 PictureBook™ Notebook User Guide ❑ Do not use cut or damaged connection cables. ❑ If the telephone company makes a service call to your home or office and determines that your computer is responsible for a problem, the telephone company may bill you for the service call. Also, if you do not - Sony PCG-C1VN | Users Guide - Page 20
location to a warm one, moisture may condense inside your computer. In this case, allow at least an hour before turning on your computer. If any problems occur, unplug your computer, and contact your Sony Service Center. 19 - Sony PCG-C1VN | Users Guide - Page 21
VAIO® C1 PictureBook™ Notebook User Guide 20 - Sony PCG-C1VN | Users Guide - Page 22
Setting Up Your VAIO C1 PictureBook™ Notebook This section describes how to start using your notebook and the internal and external devices, such as the pointing device and optional - Sony PCG-C1VN | Users Guide - Page 23
VAIO® C1 PictureBook™ Notebook User Guide 9 Num Lock indicator 10 Caps Lock indicator 11 Scroll Lock indicator 12 Power button 13 CAPTURE button 14 Power indicator 15 Battery indicator 16 Hard - Sony PCG-C1VN | Users Guide - Page 24
Right Locating the Controls and Connectors 1 ID label 2 AV Out connector 3 Headphone connector 4 Microphone connector 5 USB connector 6 DC In (page 25) 7 Mini VGA/TV Out Connector (page 66) 8 Jog Dial Control (page 51) 9 Phone line jack (page 62) 23 - Sony PCG-C1VN | Users Guide - Page 25
VAIO® C1 PictureBook™ Notebook User Guide Bottom 1 Reset switch 2 Memory Stick media slot window 3 Battery lock/unlock lever (page 26) 4 Battery release lever (page 29) 5 Battery connector (page 25) 24 - Sony PCG-C1VN | Users Guide - Page 26
Connecting a Power Source Connecting a Power Source You can use either AC power or a rechargeable battery pack as a power source. Using the AC Adapter 1 Plug the cable attached to the AC adapter into the DC In connector on the computer. 2 Plug one end of the power cord into the AC adapter. 3 Plug - Sony PCG-C1VN | Users Guide - Page 27
VAIO® C1 PictureBook™ Notebook User Guide ❑ Do not place heavy objects on the power cord. ❑ To disconnect the cord, pull it out by the plug. Never pull the cord itself. ❑ Unplug - Sony PCG-C1VN | Users Guide - Page 28
indicator indicates the status of the battery pack. ✍ You can charge the battery pack with the optional battery charger PCGA-BC5. See the battery charger manual for more information. 27 - Sony PCG-C1VN | Users Guide - Page 29
VAIO® C1 PictureBook™ Notebook User Guide Battery Indicator Light Battery Battery indicator Battery Indicator Light Status On Single- data when using battery power, you should save your data frequently and manually activate a power management mode, such as system suspend or system hibernation. 28 - Sony PCG-C1VN | Users Guide - Page 30
Connecting a Power Source To remove the battery pack 1 Turn off the computer. 2 Slide the release levers to the UNLOCK position and slide the battery away from the computer. Unlocking Battery Pack Battery release lever Battery lock/unlock lever ✍ You may lose data if you remove the battery pack - Sony PCG-C1VN | Users Guide - Page 31
VAIO® C1 PictureBook™ Notebook User Guide ❑ If, after fully charging the battery pack, the battery high-capacity battery pack (PCGA-BP54) Insert the battery pack with the VAIO logo side facing down. See the manual that came with the battery pack for more information. Inserting High-Capacity Battery - Sony PCG-C1VN | Users Guide - Page 32
light turns on. ✍ When starting your notebook for the first time, the VAIO InitManager dialog box will appear. Please select “OK” to begin initial setup. you do not execute the initial setup, you cannot use part of VAIO original hardware functions such as Jog Dial, the Power Management utility, the - Sony PCG-C1VN | Users Guide - Page 33
VAIO® C1 PictureBook™ Notebook User Guide 3 If necessary, adjust the brightness controls for the conserve battery life by using System Suspend mode. See “Controlling Power Management” in the online manual Customizing Your VAIO® Notebook. If you are unable to shut down your computer: 1 Close or end - Sony PCG-C1VN | Users Guide - Page 34
Using the Keyboard Using the Keyboard Your keyboard is very similar to a typewriter's, but your notebook keyboard has additional keys that perform specific computer-related tasks. Keyboard Escape key Function keys Print Screen key Correction keys Shift key Shift key Ctrl key Fn key Alt key - Sony PCG-C1VN | Users Guide - Page 35
VAIO® C1 PictureBook™ Notebook User Guide Key Function keys Escape key Print Screen key Operator keys Windows® key Fn key Applications key Description The twelve function keys along the top of - Sony PCG-C1VN | Users Guide - Page 36
Using the Keyboard Combination + Ctrl + F + M Shift + + M + R Fn + + Insert Function Displays the Windows Find: Computer window where you can locate other computers. This is the equivalent of selecting Find and then Computer from the Start menu. Minimizes all displayed windows (with Num Lock off). - Sony PCG-C1VN | Users Guide - Page 37
VAIO® C1 PictureBook™ Notebook User Guide Light Memory Stick Num Lock Caps Lock Scroll Lock On Data is read from or written to the Memory Stick. (Do not enter System Suspend - Sony PCG-C1VN | Users Guide - Page 38
Using the Keyboard Combinations/ Feature Fn+ (F7) Switch to the external display Fn+ / (F8) Switch to the TV Fn+ (F12) System Hibernation Fn+D Video standby Fn+B Bass Boost Functions Toggles through the LCD, external display (connected to the Monitor connector), and both LCD and external - Sony PCG-C1VN | Users Guide - Page 39
VAIO® C1 PictureBook™ Notebook User Guide Using the built-in MOTION EYE™ camera Your computer includes a built-in MOTION EYE camera. You can use the camera to shoot still images and - Sony PCG-C1VN | Users Guide - Page 40
Using the built-in MOTION EYE™ camera 3 Choose Still by clicking the on-screen Capture Mode button. To switch to Motion, click the on-screen Change Capture Mode button. (You can also use Jog Dial to control this function.) 4 The Finder window appears. Turn the MOTION EYE camera lens towards the - Sony PCG-C1VN | Users Guide - Page 41
VAIO® C1 PictureBook™ Notebook User Guide 6 Half-press the CAPTURE button on the computer. The image remains still for a few seconds. To display another image, release the CAPTURE button and press - Sony PCG-C1VN | Users Guide - Page 42
used to create your panoramic image. For details, see Smart Capture online Help. 2 Start the PictureGear software. For details, see the PictureGear section in this manual. To set the image quality and mode of MOTION EYE camera You can change the settings of image quality or mode of MOTION EYE camera - Sony PCG-C1VN | Users Guide - Page 43
VAIO® C1 PictureBook™ Notebook User Guide 3 Click the Image tab and drag the slider to the left or the right. The level settings increase as the slider is moved to the - Sony PCG-C1VN | Users Guide - Page 44
it at the desired point. Press the pointing device while pressing the center button. ✍ The scroll function is available only with applications that support a scroll pointing device feature. Pressing the pointing device too hard may damage it. To replace the pointing device cover You can take off - Sony PCG-C1VN | Users Guide - Page 45
VAIO® C1 PictureBook™ Notebook User Guide Replacing the Pointing Device Cover Pointing device cover (supplied) ✍ Make sure the cover is tightly secured to prevent damage to the screen when you close the computer. 44 - Sony PCG-C1VN | Users Guide - Page 46
Using PC Cards Using PC Cards Your computer includes a PC card slot. PC cards allow you to connect portable external devices, such as a CD-ROM drive, or to connect to a network. ✍ The PC card slots can accommodate two Type II PC cards, or one Type III PC card. These slots are compatible with Card - Sony PCG-C1VN | Users Guide - Page 47
User Guide 2 Pull the release button, then push it down toward the slot. Release Button Release button ✍ Do not force a card into the slot. It may damage the connector pins. If you have difficulty inserting a card, check that you are inserting the card with the correct orientation. See the manual - Sony PCG-C1VN | Users Guide - Page 48
unique name when the two computers are networked together. ✍ If you have previously purchased a VAIO computer or notebook that does not have the Windows Me operating system or Smart Connect 3.0 software preinstalled, consult the Sony website for support options (http://www.sony.com/pcsupport). 47 - Sony PCG-C1VN | Users Guide - Page 49
VAIO® C1 PictureBook™ Notebook User Guide Hard Drive Partition In order to improve the performance of can use to connect to an i.LINK-enabled digital camcorder. ✍ i.LINK is a trademark of Sony used only to designate that a product contains an IEEE1394 connector. All products with an i.LINK connector - Sony PCG-C1VN | Users Guide - Page 50
be connected differently. On Sony digital camcorders, connectors labeled “DV In/Out” or “i.LINK” are compatible. See the manual that came with your , you cannot use the device with your computer. The C1 PictureBook Computer supports transfer rates up to 400 Mbps; however, the actual transfer rate is - Sony PCG-C1VN | Users Guide - Page 51
VAIO® C1 PictureBook™ Notebook User Guide DVgate™ Digital Video Captures If your system displays the message, "Failed to record to DV deck, please check deck's power status, cable connection...," while you - Sony PCG-C1VN | Users Guide - Page 52
and i.LINK® interface. An overview of some of the functions controlled by VAIO Action Setup is provided below. For more information on changing the settings using VAIO Action Setup, right-click the Jog Dial control icon or , in the display. It is either in the launcher mode or in the guide mode. 51 - Sony PCG-C1VN | Users Guide - Page 53
VAIO® C1 PictureBook™ Notebook User Guide Using the Jog Dial™ Control This section explains how to item you want, then press the Jog Dial control. The window switches to the guide mode, and shows the Jog Dial's function. JOG Guide Dialog Box 2 Turn or press the Jog Dial control to use the desired - Sony PCG-C1VN | Users Guide - Page 54
the mode by pressing the Shift key while turning the Jog Dial control. Using Guide Mode The Jog Dial control window displays the Jog Dial's function. Using the Jog Dial Control with Sony Software If Sony software that supports the Jog Dial control is active, you can use the Jog Dial's functions - Sony PCG-C1VN | Users Guide - Page 55
VAIO® C1 PictureBook™ Notebook User Guide Using a Dialog Box When a window such as Screen Properties the Jog Dial control. Pressing the Jog Dial control is the equivalent of pressing Enter. JOG Guide dialog box Internal Timer You can use the internal timer to start an application at a specific time - Sony PCG-C1VN | Users Guide - Page 56
into the media slot on the left side of the notebook until it clicks into place. When the Memory Stick media is properly in place, Sony's VisualFlow™ software will automatically launch to display the contents of the Memory Stick. 55 - Sony PCG-C1VN | Users Guide - Page 57
VAIO® C1 PictureBook™ Notebook User Guide 1 Insert with the arrow facing toward the Memory Stick media slot and the label facing down. ✍ Inserting the media in the wrong direction may damage - Sony PCG-C1VN | Users Guide - Page 58
completely from the slot. VisualFlow VisualFlow is a state-of-the-art Sony multimedia browser designed specifically for Memory Stick media. To use VisualFlow 1 From menu, point to Programs > VisualFlow > VisualFlow. ✍ If VAIO Action Setup has been configured to launch VisualFlow by default upon - Sony PCG-C1VN | Users Guide - Page 59
VAIO® C1 PictureBook™ Notebook User Guide Notes on using Memory Stick media: ❑ When the media's write-protect tab is set to LOCK corrosive substances. ❑ To prolong the life of the media, use the supplied storage case. See the instructions that come with your media for more information on its use. 58 - Sony PCG-C1VN | Users Guide - Page 60
, you can turn off a specific device such as the LCD or the hard disk. ✍ For details, see “Controlling Power Management” in the online manual Customizing Your VAIO® Notebook. System Suspend Mode The computer saves the current state of the system in RAM and switches off power to the CPU. The green - Sony PCG-C1VN | Users Guide - Page 61
VAIO® C1 PictureBook™ Notebook User Guide System Hibernation Mode The state of the system is saved on the hard drive and power is turned off. The power indicator light is off - Sony PCG-C1VN | Users Guide - Page 62
Connecting Peripheral Devices You can add functionality to your computer by connecting any of these optional peripherals: ❑ Phone line (page 62) ❑ USB printer (page 64) ❑ USB mouse (page 65) ❑ External display (page 66) ❑ Microphone (page 75) ❑ USB floppy drive (page 69) ❑ CD/DVD-ROM drive (page 71) - Sony PCG-C1VN | Users Guide - Page 63
® C1 PictureBook™ Notebook User Guide Connecting a Phone Line You need to connect a phone line (not supplied) to take advantage of online services and the Internet. ✍ In order to register your VAIO C1 PictureBook Computer or register your software online, you must connect to a phone line. 1 Open the - Sony PCG-C1VN | Users Guide - Page 64
3 Plug the other end into the wall jack. Plugging in Phone Cable Connecting a Phone Line Phone line jack Phone cable (not supplied) ✍ Your computer does not work with party lines, cannot be connected to a coin-operated telephone, and may not work with multiple phone lines or a private branch - Sony PCG-C1VN | Users Guide - Page 65
VAIO® C1 PictureBook™ Notebook User Guide Connecting a USB Printer You can connect a printer that is Computer Power cord Printer USB connector to USB connector USB Printer cable (optional) ✍ See the manual that came with your printer for more information on installation and use. To use a printer - Sony PCG-C1VN | Users Guide - Page 66
-UMS1 series driver has already been installed. Connecting a USB Mouse USB Mouse to USB Connector ✍ A serial mouse or PS/2 mouse is not compatible with the VAIO® C1 PictureBook Computer. See the manual that came with your mouse for more information on installation and use. 65 - Sony PCG-C1VN | Users Guide - Page 67
® C1 PictureBook™ Notebook User Guide Connecting an External Display You can connect an external display to your VAIO C1 PictureBook Computer. For example, you can use the Display adapter ✍ See the manual that came with your computer display for more information on installation and use. 66 - Sony PCG-C1VN | Users Guide - Page 68
Connecting an External Display To connect a projector You can use a projector as an external display, such as the Sony LCD Projector. You can connect a projector using the supplied Display adapter. 1 Plug the display adapter into the computer's Out connector and the display's RGB signal - Sony PCG-C1VN | Users Guide - Page 69
VAIO® C1 PictureBook™ Notebook User Guide ✍ See the manual that came with your projector for more information on installation and use. You may not be able to display the computer's LCD and the external - Sony PCG-C1VN | Users Guide - Page 70
when the computer is on” on page 70. Plug the USB cable from the floppy disk drive into the (USB) connector on the computer. The VAIO logo on the disk drive should be facing up. To insert a diskette Plugging in USB Cable 69 - Sony PCG-C1VN | Users Guide - Page 71
VAIO® C1 PictureBook™ Notebook User Guide 1 Hold the diskette with the label side facing up. 2 Gently push the diskette into the drive until it clicks into place. Inserting diskette Floppy disk - Sony PCG-C1VN | Users Guide - Page 72
floppy disk drive Fold the floppy disk cable into the compartment on the right side. Notes on handling diskettes ❑ Do not open the shutter manually and touch the surface of the diskette. ❑ Keep diskettes away from magnets. ❑ Keep diskettes away from direct sunlight and other heat sources. Connecting - Sony PCG-C1VN | Users Guide - Page 73
VAIO® C1 PictureBook™ Notebook User Guide To the CD drive may vary, depending on the CD drive. See the manual that came with your CD drive for more information on use. 1 Remove PC Card 3 Insert the PC card into the PC card slot with the SONY logo facing up. See "Using PC Cards" on page 45 for details. - Sony PCG-C1VN | Users Guide - Page 74
Connecting an Optical Drive (optional) To Insert a Disc 1 Press the Eject button. The disc tray slides out. CD-ROM Drive Eject button 2 Place the disc in the tray with the label side facing up. Push the disc onto the hub until the disc clicks into place. Inserting Disc Disc 3 Close the tray by - Sony PCG-C1VN | Users Guide - Page 75
VAIO® C1 PictureBook™ Notebook User Guide Flashing BUSY Indicator Busy indicator Notes on CD and DVD Media To Remove the Drive Remove the PC card from the computer. See "Using PC - Sony PCG-C1VN | Users Guide - Page 76
you turn them on. Do not place diskettes on the speakers; the speaker’s magnetic field may damage the data on the diskettes. ✍ See the manual supplied with your speakers for more information on installation and use. Connecting an External Microphone You can enhance the quality of sound input by - Sony PCG-C1VN | Users Guide - Page 77
VAIO® C1 PictureBook™ Notebook User Guide Recording from a Microphone or Audio Equipment You can record messages, memos, or other recordings in analog by connecting a microphone or other audio equipment to the - Sony PCG-C1VN | Users Guide - Page 78
Recording from a Microphone or Audio Equipment To increase the sound of the microphone: 1 Double-click on the task tray located in the lower right corner of the Desktop window. If Microphone is not displayed, from the Options menu click Properties, select Microphone from the Control panel, and then - Sony PCG-C1VN | Users Guide - Page 79
VAIO® C1 PictureBook™ Notebook User Guide To make the microphone echo 1 From the Start menu, select Settings, and click Control Panel. In the Control panel, double-click YAMAHA DS-XG. 2 Select - Sony PCG-C1VN | Users Guide - Page 80
VAIO® notebook is ready to help you work, play, learn, and communicate as soon as you turn it on. This section gives you an overview of the activities you can perform with your software titles. For support add text to any image. DVgate™ Sony Electronics Inc. Connect a digital camcorder to services. 79 - Sony PCG-C1VN | Users Guide - Page 81
VAIO® C1 PictureBook™ Notebook User Guide Media Bar™ Sony Electronics Inc. Media Bar software is your all-in-one solution for audio/video playback. Media Bar software handles all common computer multimedia formats and controls selected Sony devices. In addition to audio/video library cataloging and - Sony PCG-C1VN | Users Guide - Page 82
your computer's shortcut keys and i.LINK interface. VAIO Support Agent Sony Electronics Inc. VAIO Support Agent provides immediate, interactive on-line support. VisualFlow™ Sony Electronics, Inc. VisualFlow is a state-of-the-art Sony multimedia browser designed specifically for Memory Stick media - Sony PCG-C1VN | Users Guide - Page 83
VAIO® C1 PictureBook™ Notebook User Guide OpenMG™ Jukebox Software Instructions OpenMG Jukebox is a software application that utilizes Sony you register, you will be directed to the Electronic Music Distribution (EMD) service Web site, where you can download software that enables you to access Internet - Sony PCG-C1VN | Users Guide - Page 84
OpenMG™ Jukebox Software Instructions Starting OpenMG Jukebox From the Windows Start menu, point to you to record audio files of CDs. 2 Internet Accesses a Web site for the EMD service supporting OpenMG. 3 Shuffle/Repeat indicators Displays the shuffle/repeat play status. 4 Play mode control buttons - Sony PCG-C1VN | Users Guide - Page 85
VAIO® C1 PictureBook™ Notebook User Guide 6 Portable Player Opens the Portable Player window. The Portable Player window also opens when a portable device is connected to the computer. 7 Album titles column window - Sony PCG-C1VN | Users Guide - Page 86
OpenMG™ Jukebox Software Instructions Recording a CD 1 Insert an audio CD into the optional CD/DVD-ROM drive. 2 Click Recorder. The OpenMG CD Recorder displays. ✍ To import MP3 files, use - Sony PCG-C1VN | Users Guide - Page 87
VAIO® C1 PictureBook™ Notebook User Guide Transferring Songs to the MG Memory Stick® This section explains how to transfer CD tracks to the optional MG Memory Stick. See "To Insert a Memory - Sony PCG-C1VN | Users Guide - Page 88
OpenMG™ Jukebox Software Instructions Returning songs (Check-in) You can return songs recorded on the MG Memory Stick to the hard drive of your computer (check-in). You can - Sony PCG-C1VN | Users Guide - Page 89
VAIO® C1 PictureBook™ Notebook User Guide 88 - Sony PCG-C1VN | Users Guide - Page 90
Software Information MovieShaker™ This application can be used to create fun and innovative movies without any knowledge of film editing. In a few simple steps, motion pictures can be combined with special effects, still images (pictures), and music files, and then saved in a format most computers - Sony PCG-C1VN | Users Guide - Page 91
VAIO® C1 PictureBook™ Notebook User Guide Create a Movie Using Shaker After adding clip(s) to the Clip tray, you can create a short movie using the Shaker feature. Shaker randomly selects clips from - Sony PCG-C1VN | Users Guide - Page 92
Effect, click on the clip in the Working panel monitor. Your clip displays with the new effect on the Effect tray monitor. 4 See Help for instructions on adjusting effect duration and replaying clips/scenes. Saving a Movie 1 Verify that the clip(s) you want to save is on the Product tray. See Help - Sony PCG-C1VN | Users Guide - Page 93
VAIO® C1 PictureBook™ Notebook User Guide 4 Click Next. 5 Locate the folder to which you want the file saved. 6 Name the file. 7 Click Save. ! Exporting movies may take a long time to complete— - Sony PCG-C1VN | Users Guide - Page 94
PictureGear™ Creating a Photo Album 1 Select the pictures you want to use to make an album. 2 From the Utilities menu, select Album Maker. 3 Choose the type of Album you want and click OK. 4 Now add more pictures, frames, text, and effects. 5 When you are finished, select Create Album in File menu - Sony PCG-C1VN | Users Guide - Page 95
VAIO® C1 PictureBook™ Notebook User Guide For Answers to Your Software Questions Acrobat® Reader (Adobe Systems Incorporated) Web site phone fax e-mail hours http://www.adobe.com/ 206-628-2746 (fee-based support) 206-628-5737 [email protected] M-F, 6 AM-5 PM PT McAfee® VirusScan® (Network - Sony PCG-C1VN | Users Guide - Page 96
(888-476-6972)* 7 days a week, 24 hours a day * Support from 1-888-4SONYPC is free of charge for 90 days after the original date of purchase. Sony Service Center For the Sony Service Center nearest you, call 1-888-4SONYPC (1-888-476-6972) or find Sony Customer Service on the Web at http://www - Sony PCG-C1VN | Users Guide - Page 97
VAIO® C1 PictureBook™ Notebook User Guide 96 - Sony PCG-C1VN | Users Guide - Page 98
erased. It can be used only to restore the hard disk of the Sony computer you purchased. Using the System Recovery CD(s) You can reinstall software If you experience a problem with your computer, reinstalling an individual device driver or software title may correct the problem. Use the Application - Sony PCG-C1VN | Users Guide - Page 99
VAIO® C1 PictureBook™ Notebook User Guide have any questions on using the System Recovery CD, contact Sony Customer Support. To use the System Recovery CD(s) ✍ The optional Edition Getting Started manual. You will need this number to complete the recovery process. 1 Insert the Sony System Recovery CD - Sony PCG-C1VN | Users Guide - Page 100
System Recovery menu appears, follow the on-screen instructions to complete the recovery process. ✍ Your system on the computer and press the F2 key when the Sony logo appears. The BIOS setup menu screen appears. 3 or software title may correct a problem you are experiencing with your computer, and - Sony PCG-C1VN | Users Guide - Page 101
VAIO® C1 PictureBook™ Notebook User Guide questions on using the Application Recovery CDs, contact Sony Customer Support. Some applications on the Application Recovery CDs must the Application Recovery menu appears, follow the on-screen instructions to complete the recovery process. ✍ Your system may - Sony PCG-C1VN | Users Guide - Page 102
problems have simple solutions, so try these suggestions before you contact Sony PC Support (http://www.sony.com/pcsupport). Troubleshooting your notebook When starting your notebook for the first time, the VAIO controls are adjusted correctly. See the manual that came with your display for details - Sony PCG-C1VN | Users Guide - Page 103
VAIO® C1 PictureBook™ Notebook User Guide My notebook starts, but my system doesn’t start properly the notebook. 3 Turn off the notebook and then turn it on. 4 Press the F2 key when the Sony logo appears. The BIOS setup menu screen appears. 5 Press the directional arrow keys to select the Exit menu. - Sony PCG-C1VN | Users Guide - Page 104
Troubleshooting 7 Select Yes, then press Enter. 8 Use the directional arrow keys to select continues to display the message " Operating system not found," and Windows does not start, contact Sony Customer Support. My notebook stops responding or does not shut down It is best to shut down your - Sony PCG-C1VN | Users Guide - Page 105
VAIO® C1 PictureBook™ Notebook User Guide ❑ Click the Advanced button on the General tab, and Confirm the following information: 1 The message " Standby function is enabled" is displayed. If the message reads " - Sony PCG-C1VN | Users Guide - Page 106
the controls on your external display to adjust the image. See the manual that came with your display for more information. I want to change Settings tab. ❑ Move the Screen Area slider to change your video resolution. Troubleshooting the mouse and pointing device My mouse does not work ❑ If you are - Sony PCG-C1VN | Users Guide - Page 107
VAIO® C1 PictureBook™ Notebook User Guide ❑ If you are using an optional Sony USB mouse PCGA-UMS1 series, while playing a disc, press Ctrl+Alt+Delete to stop playback and restart the notebook. Troubleshooting drives, PC cards and peripheral devices My floppy disk drive icon doesn’t appear even - Sony PCG-C1VN | Users Guide - Page 108
Troubleshooting ❑ Double click Disk Drive and confirm that GENERIC NEC FLOPPY facing up. ❑ If the disc requires software, make sure the software is installed according to the manufacturer's instructions. ❑ A dirty or damaged disc may cause the notebook to stop responding while it tries to read the - Sony PCG-C1VN | Users Guide - Page 109
®. ❑ Use the Sony Notebook Setup utility to disable devices you are not currently using. Troubleshooting software My software program stops responding or crashes Contact the software publisher or designated provider for technical support. See the "About Software" section of this manual. When I click - Sony PCG-C1VN | Users Guide - Page 110
the software publisher or designated provider for technical support Troubleshooting the modem My modem does not work ❑ 's modem. (All preinstalled Sony programs are compatible.) My modem problem connecting with your Internet Service Provider, check that the ISP is not experiencing technical problems - Sony PCG-C1VN | Users Guide - Page 111
VAIO® C1 PictureBook™ Notebook User Guide Troubleshooting audio My speakers have no sound ❑ If the built- into the Microphone connector. See "Connecting an External Microphone" on page 75 for details. Troubleshooting Memory Stick Image files do not open even though I insert a Memory Stick into the - Sony PCG-C1VN | Users Guide - Page 112
Troubleshooting ❑ If VisualFlow is active and the image files in Memory Stick are not displayed, the format type of the Memory Stick can be different. ❑ Copy - Sony PCG-C1VN | Users Guide - Page 113
User Guide Resources Sony provides several support options for your Sony computer. When you have questions about your computer and the preinstalled software, check these sources for answers, in the following sequence: 1 VAIO® C1 PictureBook™ Notebook User Guide The User Guide (this manual - Sony PCG-C1VN | Users Guide - Page 114
you want to receive. To contact the Sony fax-on-demand service, call 1-888-4SONYPC (1-888-476-6972). (Requires a fax machine or your fax software.) 7 Calling Sony Customer Support You can call and speak with a Sony Customer Support Representative without using your computer by calling 1-888 - Sony PCG-C1VN | Users Guide - Page 115
VAIO® C1 PictureBook™ Notebook User Guide 114 - Sony PCG-C1VN | Users Guide - Page 116
Specifications Specifications Model PCG-C1VN Processor Crusoe™ Processor TM5600 600 MHz* Hard Disk XWIDE™ active matrix L2 Cache Memory 512 KB (on die) MPEG MPEG1 Digital Video supports full-screen playback Graphics 3D graphic accelerator with 8 MB video RAM Sound Capabilities 16-bit - Sony PCG-C1VN | Users Guide - Page 117
VAIO® C1 PictureBook™ Notebook User Guide Model PCG-C1VN line (RJ-11) USB port Stereo headphone (MEGA BASS support) Microphone jack (Mic-in/Line-in) VGA monitor i.LINK cable Display adapter Pointing device spare caps Service 90-day limited express service** Extendible to one year from original - Sony PCG-C1VN | Users Guide - Page 118
Specifications Model PCG-C1VN Weight 2.16 lbs. (980 kg) (with supplied battery) Operating Temperature 41ºF to 95ºF (+5ºC to 35ºC) (Temperature gradient less than 18ºF/10ºC/hour) Operating Humidity 20% - Sony PCG-C1VN | Users Guide - Page 119
VAIO® C1 PictureBook™ Notebook User Guide 118 - Sony PCG-C1VN | Users Guide - Page 120
Index A AC adapter 25 AC power 25 adding hardware 61 peripherals 61 printers 64 adjusting brightness 36 air circulation 17 Alt key 34 Application Recovery CDs 99 Applications key 34 B batteries 29 using 29 battery pack 26 charging 27 indicator light status 28 indicator lights 27 inserting 26 - Sony PCG-C1VN | Users Guide - Page 121
VAIO® C1 PictureBook™ Notebook User Guide coin-operated telephones 63 computer condensation 19 lithium-ion battery 6 setting up 21 starting 31 troubleshooting 33, 34 Ctrl key 34 cursor-movement keys 33 customer assistance support options 112 D DC In 25 digital video camera 48 diskettes ejecting - Sony PCG-C1VN | Users Guide - Page 122
46, 70 Fn key 34 combination commands 36 function keys 34 G Guide Mode 53 H handling CD or DVD Media 74 diskettes 71 Headphone connector keyboard 33-35, 36 connecting 65 L Launcher Mode 52 LCD 18 troubleshooting 105 lithium-ion battery disposal 6 safety precautions 6 loading battery pack 26 - Sony PCG-C1VN | Users Guide - Page 123
VAIO® C1 PictureBook™ Notebook User Guide modem laws governing 5 troubleshooting 109 moisture condensation 19 monitor connecting 66 switching among 37 mouse connecting 65 troubleshooting 105 MovieShaker instructions 89 multiple phone lines 63 N navigation keys 33 network connecting 45 Num Lock - Sony PCG-C1VN | Users Guide - Page 124
32 Sony Fax-on-Demand service 113 speakers connectors 23 troubleshooting 110 Start button 32 starting computer 31 startup problems 32 support support options 112 troubleshooting 101 startup 32, 101 turning on computer 31 TV interference 4, 17 U USB connector 69 Using the Jog Dial Control 53 V VAIO - Sony PCG-C1VN | Users Guide - Page 125
VAIO® C1 PictureBook™ Notebook User Guide 124
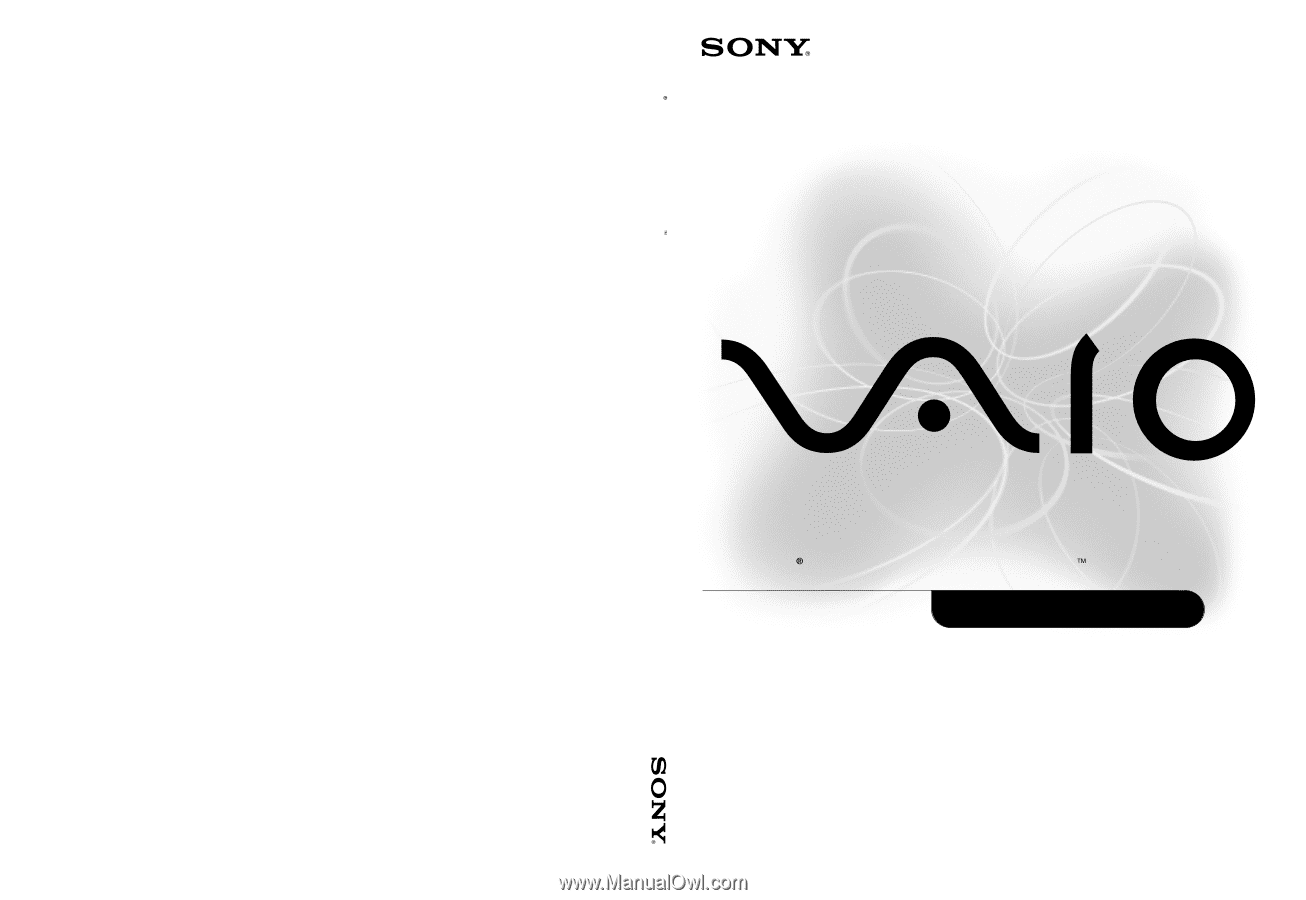
VAIO C1 PictureBook Notebook
PCG-C1VN
www.sony.com
®
User Guide
Printed in USA
4-650-626-11
© 2000 Sony Electronics Inc.
VAIO C1 PictureBook Notebook User Guide