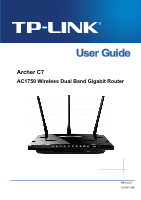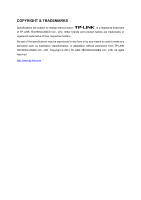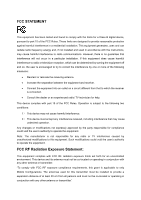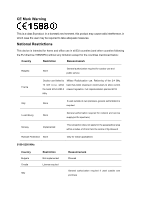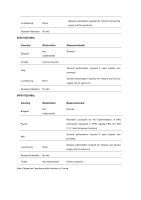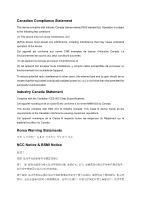TP-Link AC1750 Archer C7 V3 User Guide US
TP-Link AC1750 Manual
 |
View all TP-Link AC1750 manuals
Add to My Manuals
Save this manual to your list of manuals |
TP-Link AC1750 manual content summary:
- TP-Link AC1750 | Archer C7 V3 User Guide US - Page 1
Archer C7 AC1750 Wireless Dual Band Gigabit Router REV3.0.0 1910011188 - TP-Link AC1750 | Archer C7 V3 User Guide US - Page 2
COPYRIGHT & TRADEMARKS Specifications are subject to change without notice. is a registered trademark of TP-LINK TECHNOLOGIES CO., LTD. Other brands and product names are trademarks or registered trademarks of their respective holders. No part of the specifications may be reproduced - TP-Link AC1750 | Archer C7 V3 User Guide US - Page 3
installation. This equipment generates, uses and can radiate radio frequency energy and, if not installed and used in accordance with the instructions, may cause harmful interference to radio communications. However, there is no guarantee that interference will not occur in a particular installation - TP-Link AC1750 | Archer C7 V3 User Guide US - Page 4
2012 MHz Italy None If used outside of own premises, general authorization is required Luxembourg None General authorization required for network and service supply(not for spectrum) Norway Implemented This subsection does not apply for the geographical area within a radius of 20 km from - TP-Link AC1750 | Archer C7 V3 User Guide US - Page 5
-5725 MHz Reason/remark Planned General authorization required if used outside own premises General authorization required for network and service supply (not for spectrum) Country Bulgaria Restriction Not implemented Reason/remark Planned France Relevant+ provisions for the implementation of - TP-Link AC1750 | Archer C7 V3 User Guide US - Page 6
Canadian Compliance Statement This device complies with Industry Canada license-exempt RSS standard(s). Operation is subject to the following two conditions: (1) This device may not cause interference, and (2)This device must accept any interference, including interference that may cause undesired - TP-Link AC1750 | Archer C7 V3 User Guide US - Page 7
power source. Don't disassemble the product, or make repairs yourself. You run the risk of electric shock and voiding the limited warranty. If you need service, please contact us. Avoid water and wet locations. This product can be used in the following countries: AT BG BY CA CZ DE DK EE - TP-Link AC1750 | Archer C7 V3 User Guide US - Page 8
: Product Description: AC1750 Wireless Dual Band Gigabit Router Model No.: Archer C7 Trademark: TP-LINK We declare under our standards or other normative documents EN 300 328 V1.8.1 EN 301 489-1 V1.9.2 & EN 301 489-17 V2.2.1 EN 55022: 2010 + AC: 2011 EN 55024: 2010 EN 61000-3-2: 2006 + A1: 2009 + - TP-Link AC1750 | Archer C7 V3 User Guide US - Page 9
7 2.3 Connecting the router 7 Chapter 3. Quick Installation Guide 9 3.1 TCP/IP Configuration 9 3.2 Quick Installation Guide 11 Chapter 4. Configuring the router 21 4.1 Login ...21 4.2 Status ...22 4.3 Quick Setup...23 4.4 Network ...23 4.4.1 WAN ...23 4.4.2 LAN ...32 4.4.3 MAC Clone - TP-Link AC1750 | Archer C7 V3 User Guide US - Page 10
10 USB Settings...63 4.10.1 Disk Settings 63 4.10.2 Folder Sharing 64 4.10.3 Print Server 66 4.11 NAT ...67 4.12 Forwarding ...67 4.12.1 Virtual Servers 68 4.12.2 Port Triggering 69 4.12.3 DMZ...72 4.12.4 UPnP ...72 4.13 Security ...73 4.13.1 Basic Security 73 4.13.2 Advanced Security 75 4.13 - TP-Link AC1750 | Archer C7 V3 User Guide US - Page 11
DDNS 101 4.20 IPv6 Support ...102 4.20.1 IPv6 Status 103 4.20.2 IPv6 Setup 104 4.21 System Tools ...109 4.21.1 Time Settings 110 4.21.2 Diagnostic...111 4.21.3 Firmware Upgrade 113 4.21.4 Factory Defaults 114 4.21.5 Backup & Restore 115 4.21.6 Reboot ...115 4.21.7 Password...116 4.21.8 System - TP-Link AC1750 | Archer C7 V3 User Guide US - Page 12
in your package: Archer C7 AC1750 Wireless Dual Band Gigabit Router DC Power Adapter for Archer C7 AC1750 Wireless Dual Band Gigabit Router Ethernet Cable Quick Installation Guide Resource CD for Archer C7 AC1750 Wireless Dual Band Gigabit Router, including: This Guide Other Helpful - TP-Link AC1750 | Archer C7 V3 User Guide US - Page 13
. Flexible Access Control The Archer C7 AC1750 Wireless Dual Band Gigabit Router provides flexible access control, so that parents or network administrators can establish restricted access policies for children or staff. It also supports Virtual Server and DMZ host for Port Triggering, and then the - TP-Link AC1750 | Archer C7 V3 User Guide US - Page 14
or Archer C7 mentioned in this guide stands for Archer C7 AC1750 Wireless Dual Band Gigabit Router without any explanation. 1.3 Main Features Complies with IEEE 802.11ac. One 10/100/1000M Auto-Negotiation RJ45 Internet port, four 10/100/1000M Auto-Negotiation RJ45 Ethernet ports, supporting Auto - TP-Link AC1750 | Archer C7 V3 User Guide US - Page 15
Archer C7 AC1750 Wireless Dual Band Gigabit Router 1.4 Panel Layout 1.4.1 The Front Panel Figure 1-1 LEDs on the front panel The router's LEDs are located on the front panel (View from left to right). Name Status Indication (Power) (System) (Wireless 2.4GHz) (Wireless 5GHz) (Ethernet) ( - TP-Link AC1750 | Archer C7 V3 User Guide US - Page 16
the power adapter. Please use the power adapter provided with this Archer C7 AC1750 Wireless Dual Band Gigabit Router. On/Off: The switch for the power. Wireless On/Off: The switch for the wireless function. USB: The USB port connects to a USB storage device or a USB printer. Internet: This - TP-Link AC1750 | Archer C7 V3 User Guide US - Page 17
Archer C7 AC1750 Wireless Dual Band Gigabit Router Pressing this button for more than 5 seconds enables the Reset function. With the router powered on, press and hold the WPS/Reset button (approximately 8 seconds) until the SYS LED becomes quick-flash from slow-flash. And then release the button and - TP-Link AC1750 | Archer C7 V3 User Guide US - Page 18
Archer C7 AC1750 Wireless Dual Band Gigabit Router Chapter 2. Connecting the router 2.1 System Requirements Broadband Internet Access Service (DSL/Cable/Ethernet) One DSL/Cable Modem that has an RJ45 connector (which is not necessary if the router is connected directly to the Ethernet) PCs - TP-Link AC1750 | Archer C7 V3 User Guide US - Page 19
Archer C7 AC1750 Wireless Dual Band Gigabit Router 5. Make sure the Wireless On/Off switch is ON. Then plug the provided power adapter into the Power jack and the other end to a standard electrical wall socket. Press the On/Off button to power on the Router. (Before you power on the Router, please - TP-Link AC1750 | Archer C7 V3 User Guide US - Page 20
Archer C7 AC1750 Wireless Dual Band Gigabit Router Chapter 3. Quick Installation Guide This chapter will show you how to configure the basic functions of your AC1750 Wireless Dual Band Gigabit Router using Quick Setup Wizard within minutes. 3.1 TCP/IP Configuration The default IP address of the - TP-Link AC1750 | Archer C7 V3 User Guide US - Page 21
Ethernet ports which you link to on the router and LEDs on your PC's adapter should be lit. 2. Is the TCP/IP configuration for your PC correct? Note: If the router's IP address is 192.168.0.1, your PC's IP address must be within the range of 192.168.0.2 ~ 192.168.0.254. 3. Is the default LAN IP - TP-Link AC1750 | Archer C7 V3 User Guide US - Page 22
Archer C7 AC1750 Wireless Dual Band Gigabit Router 3.2 Quick Installation Guide With a Web-based utility, it is easy to configure and manage the AC1750 Wireless Dual Band Gigabit Router. The Web-based utility can be used on any Windows, Macintosh or UNIX OS with a Web browser, such as Microsoft - TP-Link AC1750 | Archer C7 V3 User Guide US - Page 23
Archer C7 AC1750 Wireless Dual Band Gigabit Router Figure 3-5 Quick Setup 3. Click Next, and then WAN Connection Type page will appear, shown in Figure 3-6. Figure 3-6 WAN Connection Type The router provides Auto-Detect function and supports five popular ways PPPoE, Dynamic IP, Static IP, L2TP and - TP-Link AC1750 | Archer C7 V3 User Guide US - Page 24
Archer C7 AC1750 Wireless Dual Band Gigabit Router Figure 3-7 Quick Setup - MAC Clone 2) If the connection type detected is Static IP, the next screen will appear as shown in Figure 3-8. Configure the following parameters and then click Next to continue. Figure 3-8 Quick Setup .0. Default Gateway - - TP-Link AC1750 | Archer C7 V3 User Guide US - Page 25
Archer C7 AC1750 Wireless Dual Band Gigabit Router Figure 3-9 Quick Setup - PPPoE/Russia PPPoE User Name/Password - Enter the User Name and Password provided by your ISP. These fields are case-sensitive. If you have difficulty with this process, please contact your ISP. Confirm Password - Enter - TP-Link AC1750 | Archer C7 V3 User Guide US - Page 26
Archer C7 AC1750 Wireless Dual Band Gigabit Router Figure 3-10 Quick Setup - PPTP/Russia PPTP User Name/Password - Enter the User Name and Password provided by your ISP. These fields are case-sensitive. If you have difficulty with this process, please contact your ISP. Select Static IP if IP - TP-Link AC1750 | Archer C7 V3 User Guide US - Page 27
Archer C7 AC1750 Wireless Dual Band Gigabit Router Figure 3-11 Quick Setup - L2TP/Russia L2TP User Name/Password - Enter the User Name and Password provided by your ISP. These fields are case-sensitive. If you have difficulty with this process, please contact your ISP. Select Static IP if IP - TP-Link AC1750 | Archer C7 V3 User Guide US - Page 28
Archer C7 AC1750 Wireless Dual Band Gigabit Router Figure 3-12 Quick Setup - Dual Band Selection 2.4GHz - You can use the 2.4GHz band to connect to many classic wireless devices like gaming consoles, laptops, DVRs, ect. 5GHz - This - TP-Link AC1750 | Archer C7 V3 User Guide US - Page 29
Archer C7 AC1750 Wireless Dual Band Gigabit Router Wireless Network Name - Enter a string of up to 32 characters. The same Name (SSID) must be assigned to all wireless devices in your network. The default SSID is set to be TP-LINK_xxxx(xxxx indicates the last unique four characters of each Router - TP-Link AC1750 | Archer C7 V3 User Guide US - Page 30
Archer C7 AC1750 Wireless Dual Band Gigabit Router Channel Width - Select any channel width from the drop-down list. The default setting is "Auto", which can adjust the channel width for your clients automatically. Channel - This field determines which operating frequency will be used. It is - TP-Link AC1750 | Archer C7 V3 User Guide US - Page 31
Archer C7 AC1750 Wireless Dual Band Gigabit Router router without encryption. Enable Security (WPA-PSK/WPA2-PSK) - It's selected by default, with the default PSK password the same as the default Mode - This field determines the wireless mode which the router notice interference problems with another - TP-Link AC1750 | Archer C7 V3 User Guide US - Page 32
Archer C7 AC1750 Wireless Dual Band Gigabit Router Chapter 4. Configuring the router This chapter will show each Web page's key functions and the configuration way. 4.1 Login Figure 4-1 Login Windows Enter admin for the User Name and Password, both in lower case letters. Then click the Login button - TP-Link AC1750 | Archer C7 V3 User Guide US - Page 33
Archer C7 AC1750 Wireless Dual Band Gigabit Router 4.2 Status The Status page provides the current status information about the router. All information is read-only. Figure 4-2 Status - 22 - - TP-Link AC1750 | Archer C7 V3 User Guide US - Page 34
Archer C7 AC1750 Wireless Dual Band Gigabit Router 4.3 Quick Setup Please refer to 3.2 Quick Installation Guide. 4.4 Network Figure 4-3 the Network menu There are three submenus under the Network menu (shown in Figure 4-3): WAN, LAN DHCP service, please choose Dynamic IP type, and the router will - TP-Link AC1750 | Archer C7 V3 User Guide US - Page 35
Archer C7 AC1750 Wireless Dual Band Gigabit Router This page displays the WAN IP parameters assigned dynamically by your ISP, including IP address, Subnet Mask, Default the Host Name of the router. Get IP with Unicast DHCP - A few ISPs' DHCP servers do not support the broadcast applications. If you - TP-Link AC1750 | Archer C7 V3 User Guide US - Page 36
Archer C7 AC1750 Wireless Dual Band Gigabit Router Default Gateway - (Optional) Enter the gateway IP address in following parameters (Figure 4-6): Figure 4-6 WAN - PPPoE User Name/Password - Enter the User Name and Password provided by your ISP. These fields are case-sensitive. Secondary - TP-Link AC1750 | Archer C7 V3 User Guide US - Page 37
Archer C7 AC1750 Wireless Dual Band Gigabit Router Static IP - You can check this radio button to use Static IP as the secondary connection to connect to the local area network provided by ISP. Connect on Demand - In this mode, the Internet connection can be terminated automatically after a - TP-Link AC1750 | Archer C7 V3 User Guide US - Page 38
Archer C7 AC1750 Wireless Dual Band Gigabit Router MTU Size - The default MTU size is "1480" bytes, which is usually fine. It is not recommended that you change the default MTU Size unless required by your ISP. Service Name/AC Name - The service /Password - Enter the User Name and Password provided by - TP-Link AC1750 | Archer C7 V3 User Guide US - Page 39
Archer C7 AC1750 Wireless Dual Band Gigabit Router default MTU Size unless required by your ISP. Connect on Demand - In this mode, Manually - You can click the Connect/Disconnect button to connect/disconnect immediately. This mode also supports the Max Idle Time function as Connect on Demand mode - TP-Link AC1750 | Archer C7 V3 User Guide US - Page 40
Archer C7 AC1750 Wireless Dual Band Gigabit Router Figure 4-9 WAN - L2TP/Russia L2TP User Name/Password - Enter the User Name and Password provided by your ISP. These fields are case-sensitive. Dynamic IP/ Static IP - Choose either as you are given by your ISP. Click the Connect - TP-Link AC1750 | Archer C7 V3 User Guide US - Page 41
Archer C7 AC1750 Wireless Dual Band Gigabit Router Connect Manually - You can configure the router to make it connect or disconnect manually. After a specified period of inactivity (Max Idle Time), the router unless a new link is requested. Name/Password - Enter the User Name and Password provided - TP-Link AC1750 | Archer C7 V3 User Guide US - Page 42
Archer C7 AC1750 Wireless Dual Band Gigabit Router Internet connecting last unless a new link is requested. Caution: Sometimes Internet service is successfully detected by the router. This router can detect are as follows: PPPoE - Connections which use PPPoE that requires a user name and password - TP-Link AC1750 | Archer C7 V3 User Guide US - Page 43
Archer C7 AC1750 Wireless Dual Band Gigabit Router The router cannot detect PPTP/L2TP/Big Pond connections with your ISP. If your ISP uses one of these protocols, then you must configure your connection manually. 4.4.2 LAN Choose menu "Network → LAN", you can configure the IP parameters of the - TP-Link AC1750 | Archer C7 V3 User Guide US - Page 44
Archer C7 AC1750 Wireless Dual Band Gigabit Router WAN MAC Address - This field displays the current MAC address of the Internet port. If your ISP requires you to register the MAC address, please enter the correct MAC address into this field in XX-XX-XX-XX-XX- - TP-Link AC1750 | Archer C7 V3 User Guide US - Page 45
Archer C7 AC1750 Wireless Dual Band Gigabit Router 4.5 Dual Band Selection Choose menu "Dual Band Selection", and you can choose the working frequency for your router. It is recommended that your computers and devices running video and voice applications use the 5GHz band, while your guest access - TP-Link AC1750 | Archer C7 V3 User Guide US - Page 46
Archer C7 AC1750 Wireless Dual Band Gigabit Router 4.6.1 Wireless Settings Choose menu "Wireless 2.4GHz → version for North America does not have region selection option. Mode - This field determines the wireless mode which the router works on. 11bg mixed - Select if you are using both - TP-Link AC1750 | Archer C7 V3 User Guide US - Page 47
Archer C7 AC1750 Wireless Dual Band Gigabit Router Channel Width - Select the channel width from the drop-down list. The default setting is automatic, which can adjust the channel width for your clients automatically. Note: If 11bg mixed is selected in the Mode field, the Channel Width selecting - TP-Link AC1750 | Archer C7 V3 User Guide US - Page 48
Archer C7 AC1750 Wireless Dual Band Gigabit Router Password - If the AP your router is going to connect needs password, you need to fill the password in this blank. 4.6.2 WPS Choose menu "Wireless 2.4GHz →WPS", you can the screen as shown in Figure 4-18. This section will guide you to add a - TP-Link AC1750 | Archer C7 V3 User Guide US - Page 49
Archer C7 AC1750 Wireless Dual Band Gigabit Router Step 1: Press the WPS/Reset button on the back panel of the router, as shown in Figure 4-19. You can also keep the default WPS status as Enabled and click the Add device button in Figure 4-18. Then choose "Press the button of the new device in two - TP-Link AC1750 | Archer C7 V3 User Guide US - Page 50
Archer C7 AC1750 Wireless Dual Band Gigabit Router Step 3: "Connect successfully" will appear on the screen of Figure 4-21, which means the client device has successfully connected to the router. III. Enter the router are five wireless security modes supported by the router: WPA-Personal, WPA2- - TP-Link AC1750 | Archer C7 V3 User Guide US - Page 51
Archer C7 AC1750 Wireless Dual Band Gigabit Router Disable Security - If you do not want to use wireless security, check this radio button. But it's strongly recommended to choose one of the following modes to enable security. WPA/WPA2-Personal - It's the WPA/WPA2 authentication type based on - TP-Link AC1750 | Archer C7 V3 User Guide US - Page 52
Archer C7 AC1750 Wireless Dual Band Gigabit Router Figure 4-24 WPA/WPA2 - Enterprise Radius Server IP - Enter the IP address of the Radius server. Radius Port - Enter the port number of the Radius server. Radius Password - Enter the password drop-down list. The default setting is Automatic, - TP-Link AC1750 | Archer C7 V3 User Guide US - Page 53
Archer C7 AC1750 Wireless Dual Band Gigabit Router 64-bit - You can enter 10 hexadecimal digits (any combination Figure 4-26 Wireless MAC Filtering To filter wireless users by MAC Address, click Enable. The default setting is Disabled. MAC Address - The wireless station's MAC address that you want - TP-Link AC1750 | Archer C7 V3 User Guide US - Page 54
Archer C7 AC1750 Wireless Dual Band Gigabit Router Figure 4-27 Add or Modify Wireless MAC Address Filtering entry To add or modify a MAC Address Filtering entry, follow these instructions: 1. Enter the appropriate MAC Address into the MAC Address field. The format of the MAC Address is XX-XX-XX-XX- - TP-Link AC1750 | Archer C7 V3 User Guide US - Page 55
Archer C7 AC1750 Wireless Dual Band Gigabit Router 3. Delete all or disable all entries if there are any entries - Here you can specify the transmit power of router. You can select High, Middle or Low which you would like. High is the default setting and is recommended. Beacon Interval - Enter - TP-Link AC1750 | Archer C7 V3 User Guide US - Page 56
Archer C7 AC1750 Wireless Dual Band Gigabit Router RTS Threshold - Here you can specify the RTS (Request to Send) Threshold. If the packet is larger than the specified RTS Threshold size, the router the value between 1-15 Beacon Intervals. The default value is 1, which indicates the DTIM Interval - TP-Link AC1750 | Archer C7 V3 User Guide US - Page 57
Archer C7 AC1750 Wireless Dual Band Gigabit Router Current Status - The connected wireless station's running status, one of STA-AUTH/ STA-ASSOC/ STA-JOINED/ WPA/ WPA-PSK/ WPA2/ WPA2-PSK/ AP-UP/ AP- - TP-Link AC1750 | Archer C7 V3 User Guide US - Page 58
Archer C7 AC1750 Wireless Dual Band Gigabit Router Figure 4-31 Wireless Settings - 5GHz Wireless Network Name - local law regulations, version for North America does not have region selection option. Mode - Select the desired mode. 11an mixed - Select if you are using both 802.11a and 802.11n - TP-Link AC1750 | Archer C7 V3 User Guide US - Page 59
Archer C7 AC1750 Wireless Dual Band Gigabit Router Channel - This field determines which operating frequency will be used. The default channel is set to Auto, so the router will choose the best channel automatically. It is not necessary to change the wireless channel unless you notice interference - TP-Link AC1750 | Archer C7 V3 User Guide US - Page 60
Archer C7 AC1750 Wireless Dual Band Gigabit Router Figure 4-33 WPS WPS Status - Enable or disable the WPS function here. Current PIN - The current value of the router's PIN is displayed here. The default PIN of the router can be found in the label or User Guide. Restore PIN - Restore the PIN - TP-Link AC1750 | Archer C7 V3 User Guide US - Page 61
Archer C7 AC1750 Wireless Dual Band Gigabit Router Figure 4-35 Add A New Device Step 2: Press and hold the WPS button of the client device directly. Step 3: The Wi-Fi Protected Setup LED flashes for two minutes during the Wi-Fi Protected Setup process. Step 4: When the WPS LED is on, the client - TP-Link AC1750 | Archer C7 V3 User Guide US - Page 62
Archer C7 AC1750 Wireless Dual Band Gigabit Router Note: 1) The WPS LED on the router will light green for five minutes if the device has been successfully added to the network. 2) The WPS function cannot be configured if the Wireless Function of the router security modes supported by the router: - TP-Link AC1750 | Archer C7 V3 User Guide US - Page 63
Archer C7 AC1750 Wireless Dual Band Gigabit Router Version - you can choose the version of the WPA-PSK security on the drop-down list. The default 64 Hexadecimal characters. The default password is the same with the default PIN code, which is labeled on the bottom of the router or can be found in - TP-Link AC1750 | Archer C7 V3 User Guide US - Page 64
Archer C7 AC1750 Wireless Dual Band Gigabit Router Figure 4-39 WPA/WPA2 - Enterprise Radius Server IP - Enter the IP address of the Radius server. Radius Port - Enter the port number of the Radius server. Radius Password - Enter the password drop-down list. The default setting is Automatic, - TP-Link AC1750 | Archer C7 V3 User Guide US - Page 65
Archer C7 AC1750 Wireless Dual Band Gigabit Router 64-bit - You can enter 10 hexadecimal digits (any combination Figure 4-41 Wireless MAC Filtering To filter wireless users by MAC Address, click Enable. The default setting is Disabled. MAC Address - The wireless station's MAC address that you want - TP-Link AC1750 | Archer C7 V3 User Guide US - Page 66
Archer C7 AC1750 Wireless Dual Band Gigabit Router Figure 4-42 Add or Modify Wireless MAC Address Filtering entry To add or modify a MAC Address Filtering entry, follow these instructions: 1. Enter the appropriate MAC Address into the MAC Address field. The format of the MAC Address is XX-XX-XX-XX- - TP-Link AC1750 | Archer C7 V3 User Guide US - Page 67
Archer C7 AC1750 Wireless Dual Band Gigabit Router 4. Click the Add New... button. 5. Enter the MAC address Power - Here you can specify the transmit power of router. You can select High, Middle or Low which you would like. High is the default setting and is recommended. Beacon Interval - Enter a - TP-Link AC1750 | Archer C7 V3 User Guide US - Page 68
Archer C7 AC1750 Wireless Dual Band Gigabit Router RTS Threshold - Here you can specify the RTS (Request to Send) Threshold. If the packet is larger than the specified RTS Threshold size, the router the value between 1-15 Beacon Intervals. The default value is 1, which indicates the DTIM Interval - TP-Link AC1750 | Archer C7 V3 User Guide US - Page 69
Archer C7 AC1750 Wireless Dual Band Gigabit Router Current Status - The connected wireless station's running status, one of STA-AUTH/ STA-ASSOC/ STA-JOINED/ WPA/ WPA-PSK/ WPA2/ WPA2-PSK/ AP-UP/ AP- - TP-Link AC1750 | Archer C7 V3 User Guide US - Page 70
Archer C7 AC1750 Wireless Dual Band Gigabit Router Figure 4-46 Guest Network Wireless Settings Allow Guest To Network - The upload speed through the WAN port for Guest Network. Ingress Bandwidth For Guest Network - The download speed through the WAN port for Guest Network. Guest Network (2.4G/ - TP-Link AC1750 | Archer C7 V3 User Guide US - Page 71
4.9 DHCP Archer C7 AC1750 Wireless Dual Band Gigabit Router Figure 4-47 The DHCP menu There are three must configure the computer manually. Start IP Address - Specify an IP address for the DHCP Server to start with when assigning IP addresses. 192.168.0.100 is the default start address. End - TP-Link AC1750 | Archer C7 V3 User Guide US - Page 72
Archer C7 AC1750 Wireless Dual Band Gigabit Router Address Lease Time - The Address Lease Time is the amount of time a network user will be allowed connection to the router with their current dynamic IP Address. Enter the amount of time in minutes and the user will be "leased" this dynamic IP - TP-Link AC1750 | Archer C7 V3 User Guide US - Page 73
Archer C7 AC1750 Wireless Dual Band Gigabit Router 4.9.3 Address Reservation Choose menu "DHCP → Address Reservation", you can view and add a reserved address for clients via the next screen (shown in Figure 4-50). When you specify a reserved IP address for a PC on the LAN, that PC will always - TP-Link AC1750 | Archer C7 V3 User Guide US - Page 74
Archer C7 AC1750 Wireless Dual Band Gigabit Router Click the Delete All Port 2. Capacity - The storage capacity of the USB driver. Free - The available space of the USB driver. Active - Indicates the sharing status of each storage volume. Follow the instructions below to set up your router - TP-Link AC1750 | Archer C7 V3 User Guide US - Page 75
Archer C7 AC1750 Wireless Dual Band Gigabit Router 4. Check the Active box to enable file sharing. 5. Uncheck Use Login Account - You can use the login account or create a new one. The username and the password are the same as that of the login account. When choosing Use Login Account as shared - TP-Link AC1750 | Archer C7 V3 User Guide US - Page 76
Archer C7 AC1750 Wireless Dual Band Gigabit Router Sharing Settings Network/Media Server Name - Name of the USB drive connected to the router. Please note that the network connection is enabled by default. Enable - The Access Method is active if the Enable box is selected. Access Method - - TP-Link AC1750 | Archer C7 V3 User Guide US - Page 77
Archer C7 AC1750 Wireless Dual Band Gigabit Router Figure 4-55 Add or Modify Share Folder in with a username and password. You can create a new login in the Advanced USB Settings page. Otherwise, the username and password will be the same as your Web Management login information. Enable Write - TP-Link AC1750 | Archer C7 V3 User Guide US - Page 78
Archer C7 AC1750 Wireless Dual Band Gigabit Router There are two states of the print server, as follows. Online - Indicates the print service has been turned on, and no user is using the print service at present. You can click the "Stop" button to stop the print service. Offline - Indicates the - TP-Link AC1750 | Archer C7 V3 User Guide US - Page 79
Archer C7 AC1750 Wireless Dual Band Gigabit Router 4.12.1 Virtual Servers Choose menu "Forwarding→Virtual Servers", and then you can view and add virtual servers in the next screen (shown in Figure 4-59). Virtual servers can be used for setting up public services on your LAN. A virtual server is - TP-Link AC1750 | Archer C7 V3 User Guide US - Page 80
Archer C7 AC1750 Wireless Dual Band Gigabit Router or server that has more than one type of available service. If so, select another service, and type the same IP address for that computer or . 4.12.2 Port Triggering Choose menu "Forwarding→Port Triggering", you can view and add port triggering in the - TP-Link AC1750 | Archer C7 V3 User Guide US - Page 81
Archer C7 AC1750 Wireless Dual Band Gigabit Router Figure 4-61 Port Triggering To add a new rule, follow the steps have the application you need, enter the Trigger Port and the Incoming Ports manually. 3. Select the protocol used for Trigger Port from the Trigger Protocol drop-down list, either TCP - TP-Link AC1750 | Archer C7 V3 User Guide US - Page 82
Archer C7 AC1750 Wireless Dual Band Gigabit Router Incoming Port - The port or port range used by the remote system when it responds to the outgoing request. A response using one of these ports will be forwarded to the PC which triggered this rule. You can input at most 5 groups of ports (or port - TP-Link AC1750 | Archer C7 V3 User Guide US - Page 83
Archer C7 AC1750 Wireless Dual Band Gigabit Router 4.12.3 DMZ Choose menu "Forwarding→DMZ", and then you can view and configure DMZ host in the screen (shown in Figure 4-63).The DMZ host feature allows one local host to be exposed to the Internet for a special-purpose service such as Internet gaming - TP-Link AC1750 | Archer C7 V3 User Guide US - Page 84
Archer C7 AC1750 Wireless Dual Band Gigabit Router Current UPnP Status - UPnP can be enabled or disabled by clicking the Enable or Disable button. This feature is enabled by default. Current UPnP Settings List - This table displays the current UPnP information. App Description - The - TP-Link AC1750 | Archer C7 V3 User Guide US - Page 85
Archer C7 AC1750 Wireless Dual Band Gigabit Router Figure 4-66 Basic Security Firewall - A firewall protects your network from the outside world. Here you can enable or disable the router's firewall. SPI Firewall - SPI (Stateful Packet Inspection, also known as dynamic packet filtering) helps to - TP-Link AC1750 | Archer C7 V3 User Guide US - Page 86
Archer C7 AC1750 Wireless Dual Band Gigabit Router ALG - It is recommended to enable Application Layer Gateway (ALG) because ALG allows customized Network Address Translation (NAT) traversal filters to be plugged into the gateway to support address and port translation for certain application - TP-Link AC1750 | Archer C7 V3 User Guide US - Page 87
Archer C7 AC1750 Wireless Dual Band Gigabit Router Packets Statistics Interval (5~60) - The default Service router. Forbid Ping Packet From LAN Port - Enable or Disable Forbid Ping Packet From LAN Port. The default setting is disabled. If enabled, the ping packet from LAN cannot access the router - TP-Link AC1750 | Archer C7 V3 User Guide US - Page 88
Archer C7 AC1750 Wireless Dual Band Gigabit Router Choose menu "Security → Local Management", and then you can configure the management rule in the screen as shown in Figure 4-68. The management feature allows you to deny computers in LAN from accessing the router. Figure 4-68 Local Management By - TP-Link AC1750 | Archer C7 V3 User Guide US - Page 89
Archer C7 AC1750 Wireless Dual Band Gigabit Router Figure 4-69 Remote Management Web Management Port - Web browser access normally uses the standard HTTP service port 80. This router's default remote management web port number is 80. For greater security, you can change the remote management web - TP-Link AC1750 | Archer C7 V3 User Guide US - Page 90
Archer C7 AC1750 Wireless Dual Band Gigabit Router Figure 4-70 Parental Control Settings To add a new entry, please follow the of the PC you want to control, or you can make use of the All MAC Address In Current LAN item below. If you leave it blank, then the rule will be applied to all of the PCs - TP-Link AC1750 | Archer C7 V3 User Guide US - Page 91
Archer C7 AC1750 Wireless Dual Band Gigabit Router Control > Schedule to create the schedule as you like. The default value is Anytime. Status - In this field, there are you can choose the MAC address from the All Address in Current LAN drop-down list. 3. Give a description (e.g. Allow Google) for - TP-Link AC1750 | Archer C7 V3 User Guide US - Page 92
Archer C7 AC1750 Wireless Dual Band Gigabit Router 2. Click "Access Control → Schedule" on the left to enter the Schedule Settings page. Click Add New... button to create a new schedule with Schedule Description is - TP-Link AC1750 | Archer C7 V3 User Guide US - Page 93
Archer C7 AC1750 Wireless Dual Band Gigabit Router box to enable the Internet Access Control function, so the Default Filter Policy can take effect. Rule Name - - Here you can edit or delete an existing rule. Setup Wizard - Click the Setup Wizard button to create a new rule entry. Add New... - TP-Link AC1750 | Archer C7 V3 User Guide US - Page 94
Archer C7 AC1750 Wireless Dual Band Gigabit Router Move - You can change the entry's order as shown in Figure 4-75. Figure 4-75 Quick Setup - Create a Host Entry Host Description - In this field, create a unique description for the host (e.g. Host_1). Mode - Here are two options, IP Address and - TP-Link AC1750 | Archer C7 V3 User Guide US - Page 95
Archer C7 AC1750 Wireless Dual Band Gigabit Router Figure 4-76 Quick Setup - Create an Access Target Entry Target Description - In this field, create a description for the target. Note that this description should be unique (e.g. Target_1). Mode - Here are two options, IP Address and Domain Name - TP-Link AC1750 | Archer C7 V3 User Guide US - Page 96
Archer C7 AC1750 Wireless Dual Band Gigabit Router Figure 4-77 Quick Setup - Create an Advanced Schedule Entry Schedule Description and the next screen will appear as shown in Figure 4-78. Figure 4-78 Quick Setup - Create an Internet Access Control Entry Rule - In this field, create a name for - TP-Link AC1750 | Archer C7 V3 User Guide US - Page 97
Archer C7 AC1750 Wireless Dual Band Gigabit Router Target - In this filed, select a target from the drop-down list for the rule. The default value is the Target Description you set just now. Schedule - In this field, select a schedule from the drop-down list for the rule. The default the LAN to - TP-Link AC1750 | Archer C7 V3 User Guide US - Page 98
Archer C7 AC1750 Wireless Dual Band Gigabit Router 3. Click the submenu Host of Access Control in the left to enter the Host List page. Add a new entry with the Host Description is Host_1 - TP-Link AC1750 | Archer C7 V3 User Guide US - Page 99
Archer C7 AC1750 Wireless Dual Band Gigabit Router 1. Click the Add New... button. 2. In the Mode field, select IP Address or MAC Address. 1) If you select IP Address, the screen shown is Figure 4-81. In Host Description field, create a unique description for the host (e.g. Host_1). In LAN IP - TP-Link AC1750 | Archer C7 V3 User Guide US - Page 100
Archer C7 AC1750 Wireless Dual Band Gigabit Router 5. Click Save to complete the settings. Then you will description about the target and this description is unique. Information - The target can be IP address, port, or domain name. Modify - To modify or delete an existing entry. To add a new - TP-Link AC1750 | Archer C7 V3 User Guide US - Page 101
Archer C7 AC1750 Wireless Dual Band Gigabit Router Figure 4-84 Add or Modify an Access Target Entry 1) In Target Description field, create a unique description for the target (e.g. Target_1). 2) In IP Address field, enter the IP address of the target. 3) Select a common service from Common Service - TP-Link AC1750 | Archer C7 V3 User Guide US - Page 102
Archer C7 AC1750 Wireless Dual Band Gigabit Router For example: If you desire to restrict the internet activities of host with MAC address 00-11-22-33-44-AA in the LAN to access www.google.com only, you should first follow the settings below: 1. Click Add New... button in Figure 4-83 to enter the - TP-Link AC1750 | Archer C7 V3 User Guide US - Page 103
Archer C7 AC1750 Wireless Dual Band Gigabit Router 3. In Day field, select the day or days you need. 4. In Time field, you can select all day-24 hours or you may enter the - TP-Link AC1750 | Archer C7 V3 User Guide US - Page 104
Archer C7 AC1750 Wireless Dual Band Gigabit Router 4.16 Advanced Routing Figure 4-88 Advanced Routing There are two submenus under the Advanced Routing menu as shown in Figure 4-88: Static Routing List and - TP-Link AC1750 | Archer C7 V3 User Guide US - Page 105
Archer C7 AC1750 Wireless Dual Band Gigabit Router Subnet Mask - The Subnet Mask determines which portion of an IP Address is the network portion, and which portion is the host portion. Default Gateway - This is the IP Address of the gateway device that allows for contact between the router and - TP-Link AC1750 | Archer C7 V3 User Guide US - Page 106
Archer C7 AC1750 Wireless Dual Band Gigabit Router 4.17 Bandwidth Control Figure 4-92 Bandwidth Control . Egress Bandwidth - The upload speed through the Internet port. Ingress Bandwidth - The download speed through the Internet port. 4.17.2 Rules List Choose menu "Bandwidth Control → Rules - TP-Link AC1750 | Archer C7 V3 User Guide US - Page 107
Archer C7 AC1750 Wireless Dual Band Gigabit Router Figure 4-94 Bandwidth Control Rules List Description - This is the information about the rules such as address range. Egress bandwidth - This field displays the max and mix upload bandwidth through the Internet port, the default is 0. Ingress - TP-Link AC1750 | Archer C7 V3 User Guide US - Page 108
Archer C7 AC1750 Wireless Dual Band Gigabit Router There are two submenus under the IP &MAC MAC Address - The MAC address of the controlled computer in the LAN. IP Address - The assigned IP address of the controlled computer in the LAN. Bind - Check this option to enable ARP binding for a - TP-Link AC1750 | Archer C7 V3 User Guide US - Page 109
Archer C7 AC1750 Wireless Dual Band Gigabit Router 3. Select the Bind checkbox. 4. Click the Save button to save Binding Entry 4.18.2 ARP List To manage the computer, you could observe the computers in the LAN by checking the relationship of MAC address and IP address on the ARP list, and you could - TP-Link AC1750 | Archer C7 V3 User Guide US - Page 110
Archer C7 AC1750 Wireless Dual Band Gigabit Router Figure 4-101 ARP List MAC Address - The MAC address of the controlled computer in the LAN. IP Address - The assigned IP address of the controlled computer in the LAN. Status - Indicates whether or not the MAC and IP addresses are bound. - TP-Link AC1750 | Archer C7 V3 User Guide US - Page 111
Archer C7 AC1750 Wireless Dual Band Gigabit Router Figure 4-102 Comexe.cn DDNS Settings To set up for DDNS, follow these instructions: 1. Enter the Domain Name your dynamic DNS service provider gave. 2. Enter the User Name for your DDNS account. 3. Enter the Password for your DDNS account. 4. Click - TP-Link AC1750 | Archer C7 V3 User Guide US - Page 112
Archer C7 AC1750 Wireless Dual Band Gigabit Router Figure 4-103 Dyndns.org DDNS Settings To set up for DDNS, follow these instructions: 1. Enter the User Name for your DDNS account. 2. Enter the Password for your DDNS account. 3. Enter the Domain Name you received from dynamic DNS service provider. - TP-Link AC1750 | Archer C7 V3 User Guide US - Page 113
Archer C7 AC1750 Wireless Dual Band Gigabit Router Figure 4-104 No-ip.com DDNS Settings To set up for DDNS, follow these instructions: 1. Enter the User Name for your DDNS account. 2. Enter the Password for your DDNS account. 3. Enter the Domain Name you received from dynamic DNS service provider. - TP-Link AC1750 | Archer C7 V3 User Guide US - Page 114
Archer C7 AC1750 Wireless Dual Band Gigabit Router Figure 4-106 IPv6 Status The IPv6 Status page displays the router's current IPv6 status and configuration. All information is read-only. WAN Connection Type - The IPv6 connection way for WAN IPv6 Address - The WAN IPv6 address IPv6 Default - TP-Link AC1750 | Archer C7 V3 User Guide US - Page 115
Setup Archer C7 AC1750 Wireless Dual Band Gigabit Router Figure 4-107 Enable/Disable IPv6 Enable IPv6 - Tick the checkbox to enable the IPv6 function. It's enabled by default Connections which use PPPoEV6 that requires a user name and password. Tunnel 6to4 - Connections which use 6to4 address - TP-Link AC1750 | Archer C7 V3 User Guide US - Page 116
Archer C7 AC1750 Wireless Dual Band Gigabit Router Figure 4-108 DHCPv6 Get non-temporary IPv6 address - Get a non-temporary IPv6 address from the ISP. Get IPv6 prefix delegation - Get a temporary IPv6 address and IPv6 prefix from the ISP, the temporary IPv6 address is set to the WAN port - TP-Link AC1750 | Archer C7 V3 User Guide US - Page 117
Archer C7 AC1750 Wireless Dual Band Gigabit Router Get IPv6 with Unicast DHCP - A few ISPs' DHCP servers do not support the broadcast . The time range is 1~691200 seconds. The default value is 86400 seconds. IPv6 Address - Displays the LAN IPv6 Address. 2) Static IPv6 Figure 4-109 Static - TP-Link AC1750 | Archer C7 V3 User Guide US - Page 118
Archer C7 AC1750 Wireless Dual Band Gigabit Router Primary DNS - Enter the DNS IPv6 address in seconds. The default value is 86400 seconds. IPv6 Address - Displays the LAN IPv6 Address. 3) PPPoEv6 Figure 4-110 PPPoEv6 User Name/Password - Enter the User Name and Password provided by your - TP-Link AC1750 | Archer C7 V3 User Guide US - Page 119
Archer C7 AC1750 Wireless Dual Band Gigabit Router Get IPv6 prefix delegation - Get a prefix delegation IPv6 address by DHCPv6 from the ISP, and the clients in LAN create IPv6 address with the delegation. Use IP address specified by ISP - Input a static IPv6 address from the ISP Click the - TP-Link AC1750 | Archer C7 V3 User Guide US - Page 120
Archer C7 AC1750 Wireless Dual Band Gigabit Router If LAN IPv6 Address. 4.21 System Tools Figure 4-112 The System Tools menu Choose menu "System Tools", and you can see the submenus under the main menu: Time Settings, Diagnostic, Firmware Upgrade, Factory Defaults, Backup & Restore, Reboot, Password - TP-Link AC1750 | Archer C7 V3 User Guide US - Page 121
Archer C7 AC1750 Wireless Dual Band Gigabit Router 4.21.1 Time Settings Choose menu "System Tools→Time Settings", and then you can - Displays the status whether the Daylight Saving is in use. To set time manually: 1. Select your local time zone. 2. Enter the Date in Month/Day/Year format. - 110 - - TP-Link AC1750 | Archer C7 V3 User Guide US - Page 122
Archer C7 AC1750 Wireless Dual Band Gigabit Router 3. Enter the Time in Hour/Minute/Second format. 4. Click Save once you login to the router successfully, otherwise, these functions will not take effect. 2. The time will be lost if the router is turned off. 3. The router will automatically obtain - TP-Link AC1750 | Archer C7 V3 User Guide US - Page 123
Archer C7 AC1750 Wireless Dual Band Gigabit Router Figure 4-115 Diagnostic Tools Diagnostic Tool - Check the radio button to select one diagnostic too. Ping - This diagnostic tool troubleshoots problem. default is 64. Ping Timeout - Time to wait for a response, in milliseconds. The default - TP-Link AC1750 | Archer C7 V3 User Guide US - Page 124
Archer C7 AC1750 Wireless Dual Band Gigabit Router If the result is similar to the following screen, with the router's current hardware version. To upgrade the router's firmware, follow these instructions below: 1. Download a most recent firmware upgrade file from our website (www.tp-link.com). 2. - TP-Link AC1750 | Archer C7 V3 User Guide US - Page 125
Archer C7 AC1750 Wireless Dual Band Gigabit Router 4. The router will reboot while the upgrading has been finished. Note: 1) New firmware versions are posted at www.tp-link.com and can be downloaded for free. There is no need to upgrade the firmware unless the new firmware has a new feature you - TP-Link AC1750 | Archer C7 V3 User Guide US - Page 126
Archer C7 AC1750 Wireless Dual Band Gigabit Router 4.21.5 Backup & Restore Choose menu "System Tools → Backup & Restore", and then you can save the current configuration of the router local computer. To upgrade the router's configuration, follow these instructions. Click the Browse button to - TP-Link AC1750 | Archer C7 V3 User Guide US - Page 127
Archer C7 AC1750 Wireless Dual Band Gigabit Router Change the Web Management Port. Upgrade the firmware of the router (system will reboot automatically). Restore the router's settings to factory defaults (system will reboot automatically). Update the configuration with the file (system will - TP-Link AC1750 | Archer C7 V3 User Guide US - Page 128
Archer C7 AC1750 Wireless Dual Band Gigabit Router Figure 4-122 System Log Auto Mail Feature - Indicates whether auto mail feature is enabled or not. Mail - Most SMTP Server requires Authentication. It is required by most mailboxes that need User Name and Password to log in. - 117 - - TP-Link AC1750 | Archer C7 V3 User Guide US - Page 129
Archer C7 AC1750 Wireless Dual Band Gigabit Router Note: Only when you select Authentication, do you have to enter the User Name and Password in the following fields. User Name - Your mail account name filled in the From field. The part behind @ is included. Password - Your mail account - TP-Link AC1750 | Archer C7 V3 User Guide US - Page 130
Archer C7 AC1750 Wireless Dual Band Gigabit Router Figure 4-124 Statistics Current Statistics Status - Enable or Disable. The default value is disabled automatically. Click the Refresh button to refresh immediately. Click Reset All to reset the values of all the entries to zero. Click Delete - TP-Link AC1750 | Archer C7 V3 User Guide US - Page 131
Archer C7 AC1750 Wireless Dual Band Gigabit Router Modify UDP Tx TCP SYN Tx Reset Delete The number of UDP packets transmitted to the WAN per second at the specified Packets Statistics interval. It of the main menu, and then the web-page will be logged out and return to the login window. - 120 - - TP-Link AC1750 | Archer C7 V3 User Guide US - Page 132
Archer C7 AC1750 Wireless Dual Band Gigabit Router Appendix A: FAQ 1. How do I configure the router to access Internet by ADSL users? 1) First, configure the ADSL Modem configured in RFC1483 bridge model. 2) Connect the Ethernet cable from your ADSL Modem to the Internet port on the router. The - TP-Link AC1750 | Archer C7 V3 User Guide US - Page 133
Archer C7 AC1750 Wireless Dual Band Gigabit Router 2. How do I configure the router to access Internet by Ethernet users? 1) Login to the router, click the "Network" menu on the left of your browser, and click "WAN" submenu. On the WAN page, select "Dynamic IP" for "WAN Connection Type", - TP-Link AC1750 | Archer C7 V3 User Guide US - Page 134
Archer C7 AC1750 Wireless Dual Band Gigabit Router Figure A-5 Add or Modify a Virtual server Entry Note: Your opposite side should call your WAN IP, which is displayed on the "Status" page. 4) How to enable DMZ Host: Log in to the router, click the "Forwarding" menu on the left of your browser, - TP-Link AC1750 | Archer C7 V3 User Guide US - Page 135
Archer C7 AC1750 Wireless Dual Band Gigabit Router Figure A-7 Basic Security 4. I want to build a WEB Server on the LAN, what should I do? 1) Because the WEB Server port 80 will interfere with the WEB management port 80 on the router, you must change the WEB management port number to avoid - TP-Link AC1750 | Archer C7 V3 User Guide US - Page 136
Archer C7 AC1750 Wireless Dual Band Gigabit Router 3) Log in to the router, click the "Forwarding" menu on the left of your browser, and click the "Virtual Servers" submenu. On the "Virtual Servers" page, click Add New..., then on the "Add - TP-Link AC1750 | Archer C7 V3 User Guide US - Page 137
Archer C7 AC1750 Wireless Dual Band Gigabit Router Appendix B: Configuring the PCs In this section, we'll introduce how to install and configure the TCP/IP correctly in Windows XP. First make sure your Ethernet Adapter is working, refer to the adapter's manual if needed. 1. Install TCP/IP component - TP-Link AC1750 | Archer C7 V3 User Guide US - Page 138
Archer C7 AC1750 Wireless Dual Band Gigabit Router 5) The following TCP/IP Properties window will display and the IP Address tab is open on this window by default. 6) Select Obtain an IP address automatically and Obtain DNS server automatically, as shown in the Figure below: Figure B-3 - 127 - - TP-Link AC1750 | Archer C7 V3 User Guide US - Page 139
Archer C7 AC1750 Wireless Dual Band Gigabit Router Appendix C: Specifications General Standards Protocols , NAT, SNTP Ports 1 10/100/1000M Auto-Negotiation Internet RJ45 port; 4 10/100/1000M Auto-Negotiation Ethernet RJ45 ports supporting Auto MDI/MDIX; 2 USB ports supporting storage/FTP/Media/ - TP-Link AC1750 | Archer C7 V3 User Guide US - Page 140
Archer C7 AC1750 Wireless Dual Band Gigabit Router Appendix D: Glossary 802.11ac - IEEE 802.11ac be exposed to the Internet for a special-purpose service such as Internet gaming or videoconferencing. DNS (Domain Name System) - An Internet Service that translates the names of websites into IP - TP-Link AC1750 | Archer C7 V3 User Guide US - Page 141
Archer C7 AC1750 Wireless Dual Band Gigabit Router MTU (Maximum Transmission Unit) - The size in bytes of over an always-on connection by simulating a dial-up connection. SSID - A Service Set Identification is a thirty-two character (maximum) alphanumeric key identifying a wireless local area
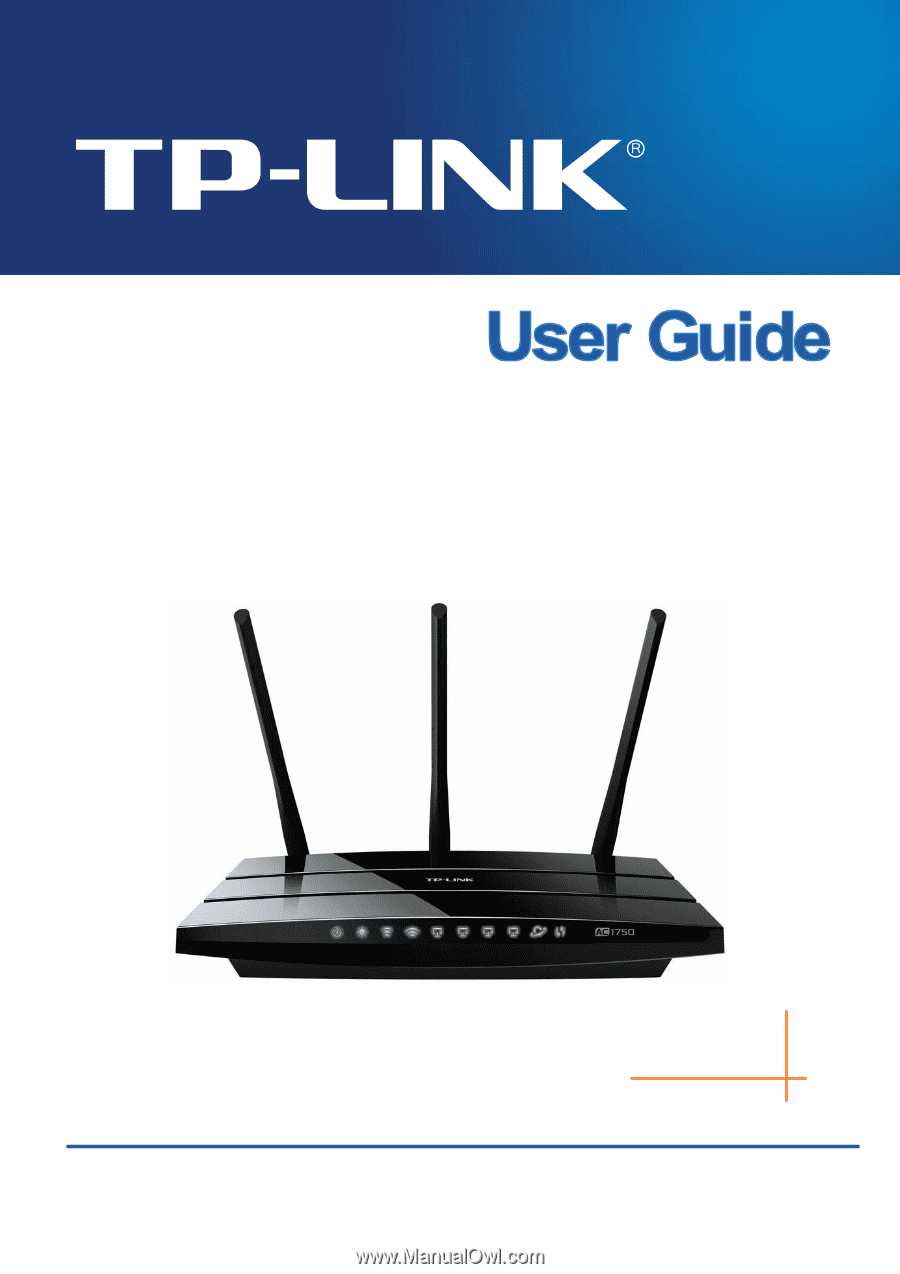
Archer C7
AC1750 Wireless Dual Band Gigabit Router
REV3.0.0
1910011188