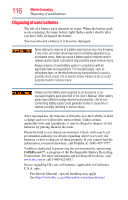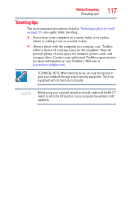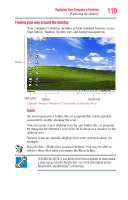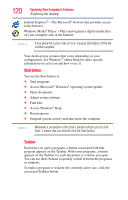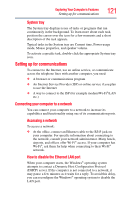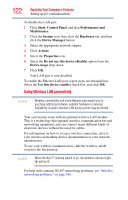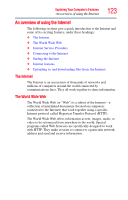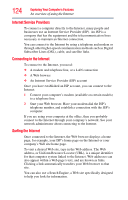Toshiba Portege R500-S5001X User Guide - Page 121
Setting up for communications, Connecting your computer to a network, System tray, Accessing a network
 |
View all Toshiba Portege R500-S5001X manuals
Add to My Manuals
Save this manual to your list of manuals |
Page 121 highlights
Exploring Your Computer's Features Setting up for communications 121 System tray The System tray displays icons of tasks or programs that run continuously in the background. To learn more about each task, position the cursor over the icon for a few moments and a short description of the task appears. Typical tasks in the System tray are Current time, Power usage mode, Mouse properties, and speaker volume. To activate a specific task, double-click the appropriate System tray icon. Setting up for communications To connect to the Internet, use an online service, or communicate across the telephone lines with another computer, you need: ❖ A browser or communications program ❖ An Internet Service Provider (ISP) or online service if you plan to use the Internet ❖ A way to connect to the ISP (for example modem/Wi-Fi®/LAN etc.) Connecting your computer to a network You can connect your computer to a network to increase its capabilities and functionality using one of its communication ports. Accessing a network To access a network: ❖ At the office, connect an Ethernet cable to the RJ45 jack on your computer. For specific information about connecting to the network, consult your network administrator. Many hotels, airports, and offices offer Wi-Fi® access. If your computer has Wi-Fi®, ask them for help when connecting to their Wi-Fi® network. How to disable the Ethernet LAN port When your computer starts, the Windows® operating system attempts to contact a Dynamic Host Configuration Protocol (DHCP) server. If the computer is not connected to a network, it may pause a few minutes as it waits for a reply. To avoid this delay, you can reconfigure the Windows® operating system to disable the LAN port.