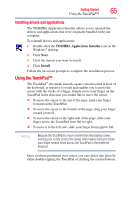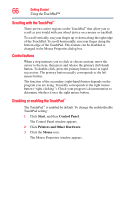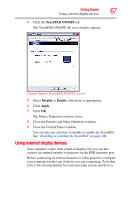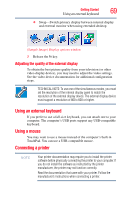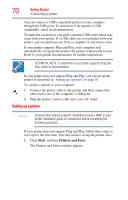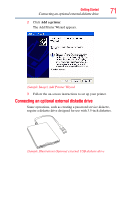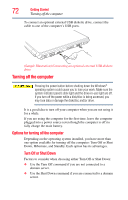Toshiba Portege R500-S5001X User Guide - Page 67
Using external display devices, TouchPAD ON/OFF, Disable, Enable, Apply
 |
View all Toshiba Portege R500-S5001X manuals
Add to My Manuals
Save this manual to your list of manuals |
Page 67 highlights
Getting Started 67 Using external display devices 4 Click the TouchPAD ON/OFF tab. The TouchPAD ON/OFF tab view window appears. (Sample Image) TouchPAD ON/OFF screen 5 Select Disable or Enable, whichever is appropriate. 6 Click Apply. 7 Click OK. The Mouse Properties window closes. 8 Close the Printers and Other Hardware window. 9 Close the Control Panel window. You can also use a hot key to disable or enable the TouchPad. See "Disabling or enabling the TouchPad" on page 208. Using external display devices Your computer comes with a built-in display, but you can also connect an external monitor or projector via the RGB (monitor) port. Before connecting an external monitor or video projector, configure your computer for the type of device you are connecting. To do this, refer to the documentation for your operating system and devices.