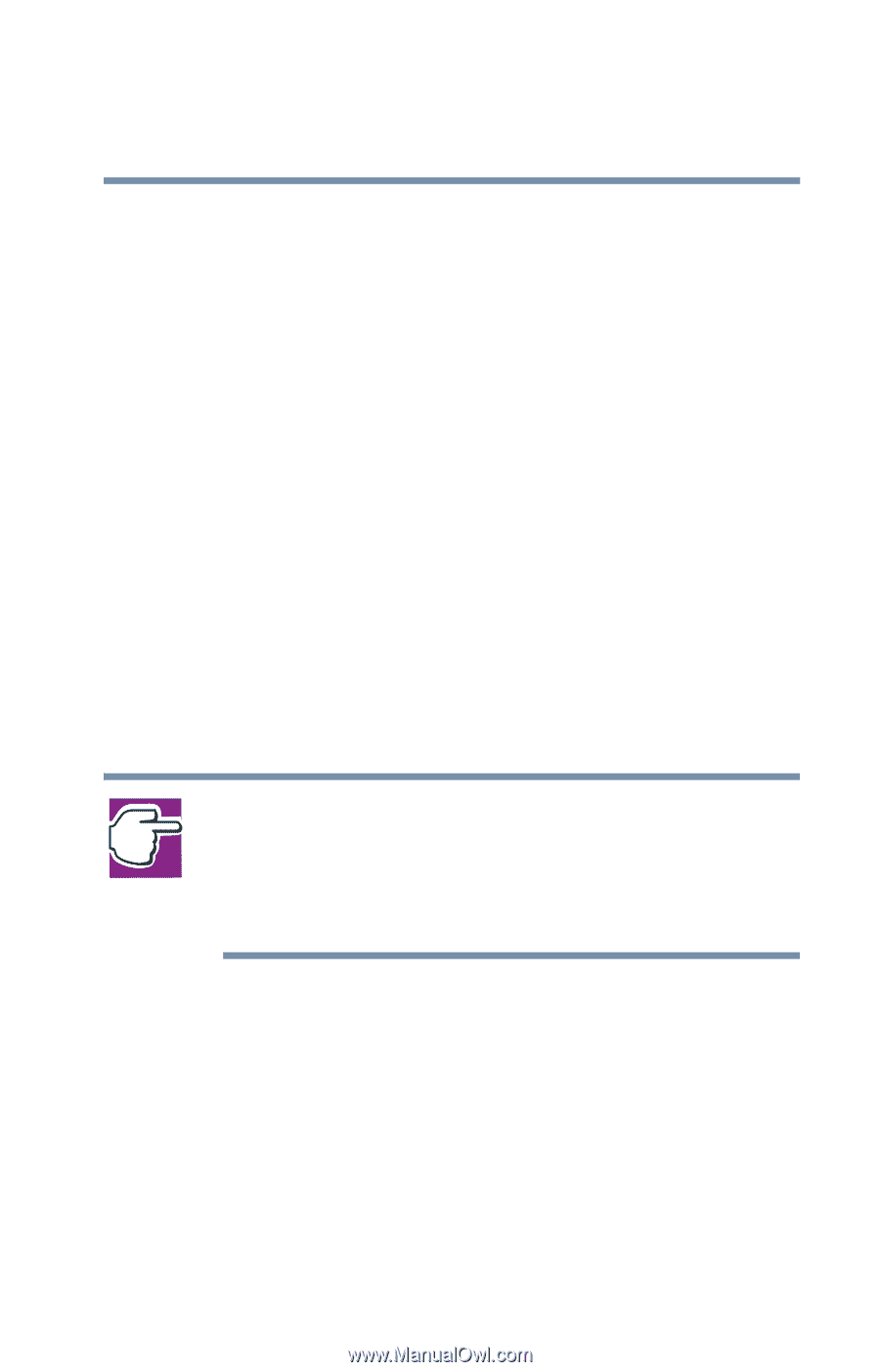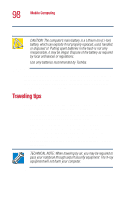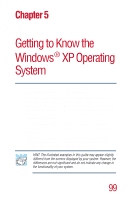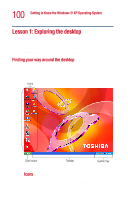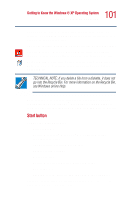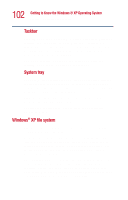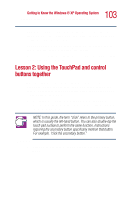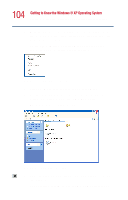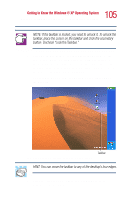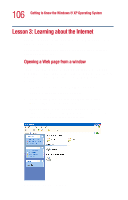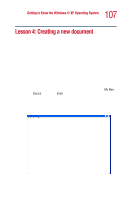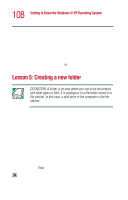Toshiba Satellite 1110 User Guide - Page 103
Lesson 2: Using the TouchPad and control buttons together
 |
View all Toshiba Satellite 1110 manuals
Add to My Manuals
Save this manual to your list of manuals |
Page 103 highlights
103 Getting to Know the Windows® XP Operating System Lesson 2: Using the TouchPad and control buttons together Computers can be connected together to form a network, so that programs, documents and other data can be quickly and easily shared between computers. You can use the My Computer feature on the Start menu to access any file in the Windows® file system. For more information, read the Microsoft documentation that comes with your computer. Lesson 2: Using the TouchPad and control buttons together The "Getting Started" chapter introduced you to the TouchPad, which is your basic tool for moving around the screen. This lesson lets you practice using the TouchPad and control buttons in tandem. 1 Using the TouchPad, move the pointer to the Start button, then click the primary button (usually the left) to open the Start menu. NOTE: In this guide, the term "click" refers to the primary button, which is usually the left-hand button. You can also double-tap the touch pad surface to perform the same function. Instructions requiring the secondary button specifically mention that button. For example, "click the secondary button." 2 Click an empty area of the desktop to close the Start menu.