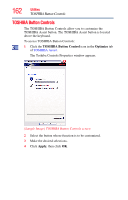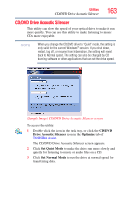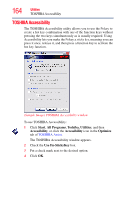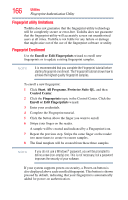Toshiba Tecra M9 User Guide - Page 167
Fingerprint Logon, Fingerprint Authentication Utility
 |
View all Toshiba Tecra M9 manuals
Add to My Manuals
Save this manual to your list of manuals |
Page 167 highlights
Utilities Fingerprint Authentication Utility 167 During fingerprint enrollment, the system displays icons as prompts, notifications, and warnings. These icons and their meanings are as follows: ❖ Reader ready-the reader is waiting to read your fingerprint. Swipe your finger when you are ready. ❖ Reader busy-wait for the reader to complete its operation. ❖ Problem with operation-the reader could not read your fingerprint. Swipe your finger again. ❖ Operation succeeded-the reader successfully read or verified your fingerprint. ❖ Failed to verify the user-the fingerprint could not be matched. ❖ Error reading fingerprint-the finger was too far to the left or right. Center your finger and swipe it again. ❖ Error reading fingerprint-the movement was skewed. Swipe your finger again in a straight line. ❖ Error reading fingerprint-the movement was too fast. Swipe your finger again at a slower speed. ❖ Error reading fingerprint-the movement was too short. Swipe your finger again using a longer motion. Fingerprint Logon The fingerprint utility enables logon to your computer using fingerprints. During user enrollment, fingerprint samples are saved and associated with the user's Windows® user account. When the user attempts to log on again, the user's fingerprint is read and compared with the user's enrolled fingerprints; if the fingerprint is recognized, user logon is completed. The Fast User Switching feature of the Windows® operating system is also supported. If user A is logged on and the fingerprint utility verifies the fingerprint of user B (who is already enrolled), the utility recognizes the fingerprint and switches the users. If your system supports power-on security, existing fingerprint samples can be used also for power-on authentication.