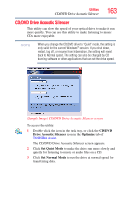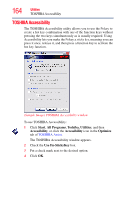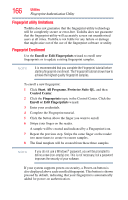Toshiba Tecra M9 User Guide - Page 168
Power-on Security - hard drive replacement
 |
View all Toshiba Tecra M9 manuals
Add to My Manuals
Save this manual to your list of manuals |
Page 168 highlights
168 Utilities Fingerprint Authentication Utility Power-on Security The power-on security feature prevents unauthorized access to your computer when it is turned off by requiring the user to pass fingerprint authentication. If fingerprint authentication fails, the user will not be able to start the computer. When power-on security is enabled, the system asks you to authenticate your fingerprint. You have 40 seconds to swipe your fingerprint. If the authentication fails, the system tries again up to two more times. If authentication fails after the third attempt, the system shuts down. Enabling Power-on Security Options for power-on security are displayed only if your computer supports this feature. In most configurations, power-on security is enabled automatically after the first user fingerprints are enrolled. To disable/enable power-on security: 1 Open the Control Center and go to Settings - Power-on Security. (This wizard is displayed only if your system supports power-on security.) 2 Check the option Replace the power-on and hard drive passwords with the fingerprint reader. Power-on security can be configured to operate with the fingerprint logon feature. If a fingerprint used for power-on security matches a fingerprint in an existing passport, the corresponding user is logged on automatically without having to enter the Windows® logon password. NOTE Your hardware must support Power-on security to use the single logon feature. You must have administrative privileges to change settings. To enable power-on security single logon: 1 Open the Control Center and go to Settings - System Settings. 2 Select Logon. 3 Check the Allow power-on security single sign-on check box. (Logon support must be enabled for this option to be accessible.)