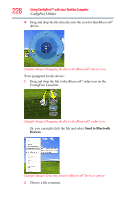Toshiba Tecra M9 User Guide - Page 225
Sample Image Viewing Wi-Fi, devices, The Search for Wireless Devices feature identifies if a device is
 |
View all Toshiba Tecra M9 manuals
Add to My Manuals
Save this manual to your list of manuals |
Page 225 highlights
Using ConfigFree™ with your Toshiba Computer ConfigFree Utilities 225 2 Click Search for Wireless Devices. A virtual map appears with a graphical representation of the wireless devices that have been detected. NOTE Search for Wireless Devices can also be started from the ConfigFree Launcher. For Wi-Fi® networks, the intensity of a signal is displayed in five levels or "bands." The signal from the connected access point is displayed in the bands surrounding the computer icon at the center of the map. The closer to the center, the stronger the connection. Placing the pointer over the displayed "point of light" shows detailed information about the wireless device. NOTE The wireless device shown near the center of the map is not necessarily near your notebook computer. If a wireless device located a distance away also has a strong signal, it appears near the center of the map as well. The Search for Wireless Devices feature identifies if a device is IEEE 802.11a, b, or g. It also includes an option to display hidden access point availability. (Sample Image) Viewing Wi-Fi® devices