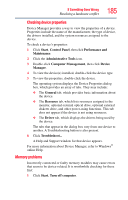Toshiba Tecra M9 User Guide - Page 184
Fixing a problem with Device Manager, Start, Control, Panel, Performance and, Maintenance
 |
View all Toshiba Tecra M9 manuals
Add to My Manuals
Save this manual to your list of manuals |
Page 184 highlights
184 If Something Goes Wrong Resolving a hardware conflict Resolving conflicts There are several things you can do to resolve hardware conflicts: ❖ Get the most recent drivers from the manufacturer. ❖ Disable the device. For an older device, remove it from the computer. ❖ Disable another system component and use its resources for the new device. See "Fixing a problem with Device Manager" on page 184. ❖ Reconfigure the device so that its requirements do not conflict. Refer to the device's documentation for instructions about changing settings on the device. Fixing a problem with Device Manager Device Manager provides a way to check and change the configuration of a device. Changing the default settings using Device Manager can cause other conflicts that make one or more devices unusable. Device Manager is a configuration tool for advanced users who understand configuration parameters and the ramifications of changing them. Disabling a device 1 Click Start, Control Panel, then click Performance and Maintenance. 2 Click the Administrative Tools icon. 3 Double-click Computer Management, then click Device Manager. 4 Select the specific device from the device category. To expand a device category, double-click the category. 5 In the toolbar, look to the far right for an icon of a monitor with a strike mark through a circle on the front. This is the disable feature. 6 Click the icon. You are given the option of disabling the device. 7 Click Yes to disable the device or No to cancel.