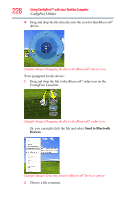Toshiba Tecra M9 User Guide - Page 230
Profile, Capture, Change Icon, Captured Items, Switch Settings, Execute this program after switching
 |
View all Toshiba Tecra M9 manuals
Add to My Manuals
Save this manual to your list of manuals |
Page 230 highlights
230 Using ConfigFree™ with your Toshiba Computer ConfigFree Utilities To create a profile: 1 Click the icon in the system tray. 2 Move the pointer to Profile. 3 Click Add. The Add Profile screen appears. 4 Select Capture and click OK. The Add Profile screen appears. 5 Enter the name of the profile you want to create. 6 Enter any optional comments, if desired. 7 Click Change Icon and select an icon for this profile. 8 Click the icon at the bottom of the screen to display more capture options. 9 Under Captured Items, select the items you want to capture for this profile. 10 If connecting with a wireless network, select the desired Auto Switch Settings. (These options are unavailable if wireless devices have been disabled.) 11 Under Execute this program after switching, click the Browse button and select the program, file, or Web site URL that is to start after switching to this profile. For example, to have Internet Explorer® start in the Windows® operating system after switching profiles, type: C:\Program Files\Internet Explorer\IEXPLORE.EXE 12 Click OK. Press to show more capture options (Sample Image) Add Profile screen