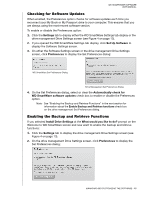Western Digital WDBY8L0015BBK WD SmartWare User Manual - Page 52
Pausing Backups Until Your Computer is Idle, Specifying a Different Retrieve Folder, Settings
 |
View all Western Digital WDBY8L0015BBK manuals
Add to My Manuals
Save this manual to your list of manuals |
Page 52 highlights
WD SMARTWARE SOFTWARE USER MANUAL Pausing Backups Until Your Computer is Idle A large backup can take a lot of time, and can consume a lot of your system processing resources. The WD SmartWare software works in the background using minimal computer resources while you are working on your computer. If you want to pause all backup activity until your computer is idle, you can by enabling the Backup Speed option: 1. Click the Settings tab and Set Up Software to display the Software Settings screen (see Figure 4 on page 13). 2. On the Software Settings screen, click Backup Speed to display the Reduce Backup Speed dialog: 3. On the Reduce Backup Speed dialog, select or clear the Pause backup until computer is idle check box to enable or disable the Backup Speed option. Specifying a Different Retrieve Folder When you start a retrieve, you can choose whether you want to store the retrieved files in either: • Their original locations on your computer • A Retrieved Content folder By default, the WD SmartWare software creates and uses a Retrieved Contents subfolder in your My Documents folder. To specify a different folder: 1. Either create a new folder or determine which existing folder you want to use. 2. Click the Settings tab and Set Up Software to display the Software Settings screen (see Figure 4 on page 13). 3. On the Software Settings screen, click Retrieve Folder to display the Set Retrieve Folder dialog: 4. On the Set Retrieve Folder dialog: a. Click Browse and use the browse function to identify the new retrieve folder. b. Click Apply. MANAGING AND CUSTOMIZING THE SOFTWARE - 48