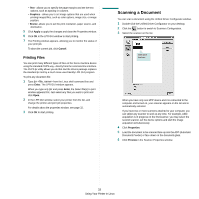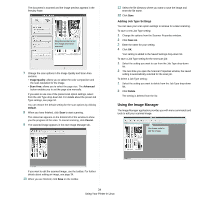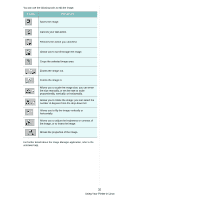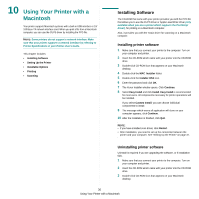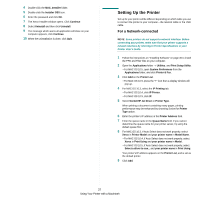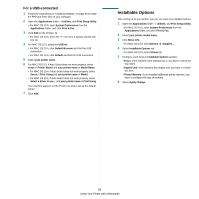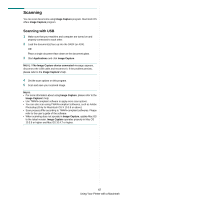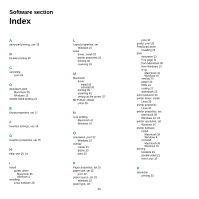Xerox 3210 User Guide - Page 134
For a USB-connected, Installable Options
 |
UPC - 095205754322
View all Xerox 3210 manuals
Add to My Manuals
Save this manual to your list of manuals |
Page 134 highlights
For a USB-connected 1 Follow the instructions on "Installing Software" on page 36 to install the PPD and Filter files on your computer. 2 Open the Applications folder → Utilities, and Print Setup Utility. • For MAC OS 10.5, open System Preferences from the Applications folder, and click Print & Fax. 3 Click Add on the Printer List. • For MAC OS 10.5, press the "+" icon then a display window will pop up. 4 For MAC OS 10.3, select the USB tab. • For MAC OS 10.4, click Default Browser and find the USB connection. • For MAC OS 10.5, click Default and find the USB connection. 5 Select your printer name. 6 For MAC OS 10.3, if Auto Select does not work properly, select Xerox in Printer Model and your printer name in Model Name. • For MAC OS 10.4, if Auto Select does not work properly, select Xerox in Print Using and your printer name in Model. • For MAC OS 10.5, if Auto Select does not work properly, select Select a driver to use... and your printer name in Print Using. Your machine appears on the Printer List and is set as the default printer. 7 Click Add. Installable Options After setting up for your printer, you can set some more detailed options. 1 Open the Applications folder → Utilities, and Print Setup Utility. • For MAC OS 10.5, open System Preferences from the Applications folder, and click Print & Fax. 2 Select your printer model name. 3 Click Show Info. • For MAC OS 10.5, click Options & Supplies... 4 Select Installable Options tab. • For MAC OS 10.5, Select Driver tab. 5 Configure each items in Installable Options window. • Tray n: If the machine have optional tray n, you have to check the tray name. • Duplex Unit: If the machine has duplex unit, you have t o check this item. • Printer Memory: If you installed additional printer memory, you have to configure the size of memory. 6 Select Apply Change. 38 Using Your Printer with a Macintosh