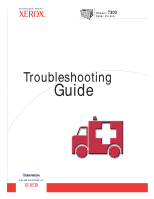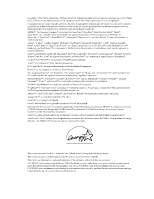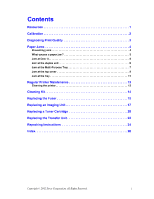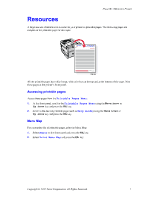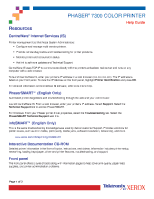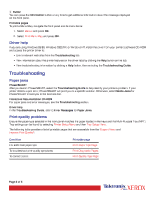Xerox 7300N Troubleshooting Guide
Xerox 7300N - Phaser Color Laser Printer Manual
 |
View all Xerox 7300N manuals
Add to My Manuals
Save this manual to your list of manuals |
Xerox 7300N manual content summary:
- Xerox 7300N | Troubleshooting Guide - Page 1
Phaser Color Printer ® 7300 Troubleshooting Guide - Xerox 7300N | Troubleshooting Guide - Page 2
they are associated. PANTONE® Colors generated by the Phaser 7300 Color Printer are four- and/or three-color process simulations and may not match PANTONE-identified solid color standards. Use current PANTONE Color Reference Manuals for accurate colors. PANTONE Color simulations are only obtainable - Xerox 7300N | Troubleshooting Guide - Page 3
11 Regular Printer Maintenance ...13 Cleaning the printer ...13 Cleaning Kit ...14 Replacing the Fuser ...15 Replacing an Imaging Unit ...17 Replacing a Toner Cartridge ...20 Replacing the Transfer Unit ...22 Repacking Instructions ...24 Index...26 Copyright © 2002 Xerox Corporation. All Rights - Xerox 7300N | Troubleshooting Guide - Page 4
Phaser® 7300 Color Printer Resources A large amount of information is stored in your printer as printable pages. The following pages are samples of the printable page for this topic. 7300-58 All the printable pages have this format, with color bars at the top and at the bottom of the page. Print - Xerox 7300N | Troubleshooting Guide - Page 5
includes printer setup, networking, loading trays/paper, driver and printer features, troubleshooting, and support. Front panel The front panel offers a suite of tools along with information pages to help solve print-quality, paper feed, supplies, and printer administration problems. Page - Xerox 7300N | Troubleshooting Guide - Page 6
section. Driver help In the Troubleshooting Guide, refer to Error Messages for Paper Jams. Print-quality problems Ensure the paper type selected in the front panel matches the paper loaded in the trays and the Multi-Purpose Tray (MPT). Tray settings can be found by selecting Printer Setup Menu and - Xerox 7300N | Troubleshooting Guide - Page 7
and supplies information, download printer drivers, view documents, and access support information: To access the troubleshooting knowledge base used by Xerox Customer Support staff: To link to a color resource for tools and information, such as interactive tutorials, color printing templates - Xerox 7300N | Troubleshooting Guide - Page 8
the printable page for this topic. 7300-58 All the printable pages have this format, with color bars at the top and at the bottom of the page. Print these pages at the printer's front panel. Accessing printable pages Access these pages from the Support Menu: 1. 2. 3. 4. At the front panel, scroll - Xerox 7300N | Troubleshooting Guide - Page 9
printer set-up or when toners and imaging units are replaced. There are two procedures: Lighten/Darken Colors and Balance Colors. If the overall image appears either too light or dark, use the Lighten/Darken Colors procedure. If a finer adjustment of the primary colors (cyan, magenta and yellow - Xerox 7300N | Troubleshooting Guide - Page 10
PHASER 7300 COLOR PRINTER Light Color Balance Step 1. Hold this print at arm's length and find the numbered circle (0 to 54) that appears to blend with some portion of the surrounding gray. Select Set Circle Number from the printer's front panel. Use the Up Arrow and Down Arrow keys to select that - Xerox 7300N | Troubleshooting Guide - Page 11
PHASER 7300 COLOR PRINTER Dark Color Balance Step 1. Hold this print at arm's length and find the numbered circle (0 to 54) that appears to blend with some portion of the surrounding gray. Select Set Circle Number from the printer's front panel. Use the Up Arrow and Down Arrow keys to select that - Xerox 7300N | Troubleshooting Guide - Page 12
PHASER 7300 COLOR PRINTER Calibrate for Margins (Long-Edge Feed) The Calibrate Margins Menu allows you to adjust the printer's imaging area relative to the edges of the paper. The imaging area is shown as a dashed rectangle; the printer will not print outside this rectangle. Step 1. Adjust Side 1 - Xerox 7300N | Troubleshooting Guide - Page 13
PHASER 7300 COLOR PRINTER Calibrate for Margins (Short-Edge Feed) The Calibrate Margins Menu allows you to adjust the printer's imaging area relative to the edges of the paper. The imaging area is shown as a dashed rectangle; the printer will not print outside this rectangle. Step 1. Adjust Side 1 - Xerox 7300N | Troubleshooting Guide - Page 14
Phaser® 7300 Color Printer Diagnosing Print Quality A large amount of information is stored in your printer as printable pages. The following pages are samples of the printable page for this topic. 7300-58 All the printable pages have this format, with color bars at the top and at the bottom of - Xerox 7300N | Troubleshooting Guide - Page 15
PHASER 7300 COLOR PRINTER Diagnosing Print Quality Review the five test pages printed with this page: The pages consist of cyan, yellow, magenta, and black; and another page with all four colors. Use the information below to help solve your print-quality problems. Note: The examples shown are Long- - Xerox 7300N | Troubleshooting Guide - Page 16
side of the fuser is in the locked position. 5. From the printer's front panel Support Menu select Improve Print Quality?, then select Remove Print Smears and press OK. Five cleaning pages will run through the printer. 6. If the problem continues, replace the Imaging Unit in the color of the smudges - Xerox 7300N | Troubleshooting Guide - Page 17
matches the paper type selected on the printer's front panel and in the computer's printer driver. 6. If the problem persists: . a. From the printer's front panel Printer Setup Menu select Tray Setup Menu and press OK. Select the tray you are printing from (i.e., MPT, Tray 1, etc). b. Select Set - Xerox 7300N | Troubleshooting Guide - Page 18
Phaser® 7300 Color Printer Paper Jams In addition to information on preventing jams and what causes a paper jam, this section includes instructions for clearing the following jams: I I I I I Jam at Door A - see page 5. Jam at the duplex unit - see page 6. Jam at the Multi-Purpose Tray - see page - Xerox 7300N | Troubleshooting Guide - Page 19
A Follow these steps to clear the jam. Refer to the labels inside the printer for jam-clearing instructions. 1. Open the door labeled A on the right side of the printer. 7300-01 Warning Be careful when clearing jams. Some components behind the right door may be hot. Phaser® 7300 Color Printer 5 - Xerox 7300N | Troubleshooting Guide - Page 20
instructions. 1. Open the duplex unit: a. b. Flip down the center front plate on the printer to access the green handle to the duplex unit. Use the green handle to firmly pull the duplex unit out of the printer. This also opens Tray 1 underneath to support the duplex unit. 7300-02 Phaser® 7300 - Xerox 7300N | Troubleshooting Guide - Page 21
the jammed paper from the Multi-Purpose Tray on the right side of the printer. 7300-03 2. If needed, load paper in the Multi-Purpose Tray. For more information, see the Loading Trays section in the Trays and Paper Guide on the Interactive Documentation CD-ROM. Phaser® 7300 Color Printer 7 - Xerox 7300N | Troubleshooting Guide - Page 22
Refer to the labels inside the printer for jam-clearing instructions. 1. Use the latch on the right side of the printer to open the top cover. Caution Avoid touching or handling the LED bars. 7300-04 2. Lift out each toner cartridge/imaging unit assembly. 7300-05 Phaser® 7300 Color Printer 8 - Xerox 7300N | Troubleshooting Guide - Page 23
film on the imaging units since this might damage the film. Avoid exposing the toner cartridge/imaging unit assemblies to light for more than 10 minutes as this might damage them. 7300-06 4. If there is paper jammed in the transfer unit area, remove it. 7300-08 Phaser® 7300 Color Printer 9 - Xerox 7300N | Troubleshooting Guide - Page 24
the fuser and pull out the paper. 7300-91 6. Reseat the fuser. 7300-92 Warning To avoid possible injury, do not touch the printer's fuser rollers; they may be hot. 7. Replace each toner cartridge/imaging unit assembly in the correct location for its color. 7300-10 Phaser® 7300 Color Printer - Xerox 7300N | Troubleshooting Guide - Page 25
to clear the jam. Refer to the labels inside the printer for jam-clearing instructions. 1. On the right side of the printer, open the door specified on the front panel. 7300-01 Warning Be careful when clearing jams. Some components behind the right door may be hot. Phaser® 7300 Color Printer 11 - Xerox 7300N | Troubleshooting Guide - Page 26
the paper is located correctly in the tray and that the paper guides are set flush against the paper. Push the tray back into the printer. Note Even if you don't find any jammed paper, following these steps clears the error and the printer should resume printing. Phaser® 7300 Color Printer 12 - Xerox 7300N | Troubleshooting Guide - Page 27
I I Toner cartridges (black, cyan, magenta and yellow) Imaging units (black, cyan, magenta and yellow) Transfer unit Fuser Clean the LED bars every time you replace a toner cartridge. The replacement toner cartridge package includes cleaning instructions. Note Order extra printer supplies when the - Xerox 7300N | Troubleshooting Guide - Page 28
Cleaning Kit Cleaning Kit 00:10 4x Phaser® 7300 Color Printer 14 - Xerox 7300N | Troubleshooting Guide - Page 29
Replacing the Fuser Replacing the Fuser 00:10 Phaser® 7300 Color Printer 15 - Xerox 7300N | Troubleshooting Guide - Page 30
Replacing the Fuser Phaser® 7300 Color Printer 16 - Xerox 7300N | Troubleshooting Guide - Page 31
Replacing an Imaging Unit Replacing an Imaging Unit 00:10 1 2 Phaser® 7300 Color Printer 17 - Xerox 7300N | Troubleshooting Guide - Page 32
Replacing an Imaging Unit 6 7 8 Remove Packing Material Retirez le matériel d'emballage Rimuovere il materiale d'imballaggio material de embalaje Remova o material de embalagem Verwijder verpakkingsmateriaal Ta bort förpackningsmaterial 8.1 8.2 8.3 8.4 9 10 Phaser® 7300 Color Printer 18 - Xerox 7300N | Troubleshooting Guide - Page 33
Replacing an Imaging Unit "N Phaser® 7300 Color Printer 19 - Xerox 7300N | Troubleshooting Guide - Page 34
Replacing a Toner Cartridge Replacing a Toner Cartridge 00:10 4 Phaser® 7300 Color Printer 20 - Xerox 7300N | Troubleshooting Guide - Page 35
Replacing a Toner Cartridge 7 7.1 8 4x 7.2 9 10 Phaser® 7300 Color Printer 21 - Xerox 7300N | Troubleshooting Guide - Page 36
Replacing the Transfer Unit Replacing the Transfer Unit 00:10 1 2 2 1 00:10 3 1 2 Phaser® 7300 Color Printer 22 - Xerox 7300N | Troubleshooting Guide - Page 37
Replacing the Transfer Unit Phaser® 7300 Color Printer 23 - Xerox 7300N | Troubleshooting Guide - Page 38
Phaser® 7300 Color Printer Repacking Instructions 1 00:10 2 3 4 1 5 Copyright © 2002 Xerox Corporation. All Rights Reserved. 24 - Xerox 7300N | Troubleshooting Guide - Page 39
Repacking Instructions 6 6.1 6.2 7 7.1 7.2 8 68 kg 149 lbs. 7.3 7.4 9 10 11 1 2 3 Phaser® 7300 Color Printer 25 - Xerox 7300N | Troubleshooting Guide - Page 40
Help Guide 1 Light Color Balance 2 printer cleaning 14 D diagnosing print quality 3 Door A jam 5 duplex unit jam 6 F fuser replacing 15 R repacking instructions 24 resources 1 I imaging unit replacing 17 instruction sheets Cleaning Kit 14 Repacking Instructions 24 Replacing a Toner Cartridge 20
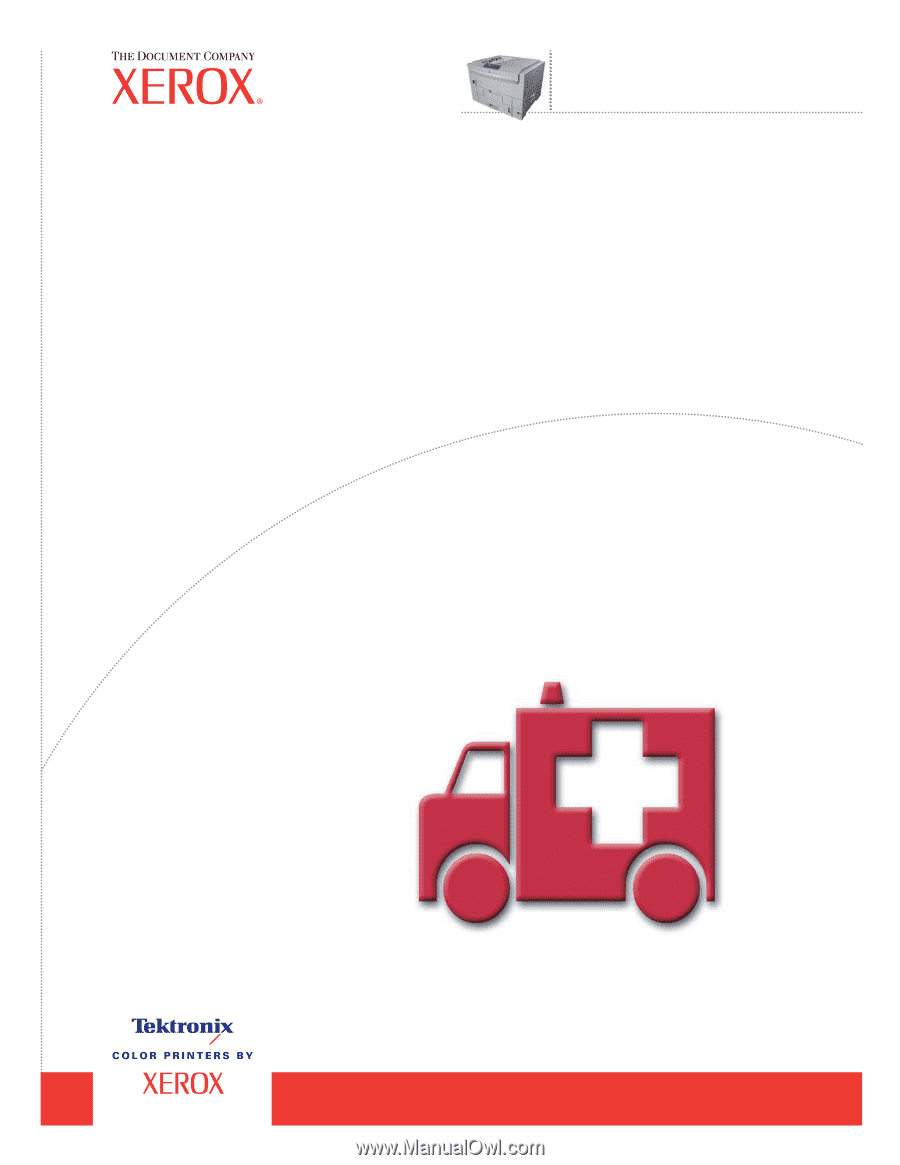
P h a s e r
®
C o l o r P r i n t e r
7300
Troubleshooting
Guide