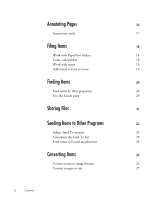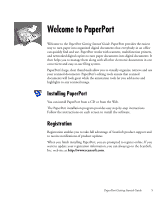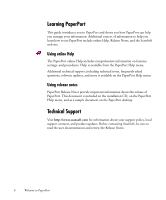Xerox M118i PaperPort SE Getting Started Guide - Page 9
PaperPort thumbnails, Folders
 |
UPC - 095205219265
View all Xerox M118i manuals
Add to My Manuals
Save this manual to your list of manuals |
Page 9 highlights
Although you cannot remove My PaperPort Documents from the Folders pane, you can delete all subfolders whenever you prefer. When you have acquired your own PaperPort items, you do not have to use the My PaperPort Document folder to store them. You can add other local and network folders to PaperPort's Folder View. To show or hide the Folders pane, click the Folders button on the Command bar. PaperPort thumbnails One quick way to locate your PaperPort items is to visually browse through the thumbnails on your PaperPort desktop. Each thumbnail is a small, graphic representation of your document or photo. Thumbnails show you what's in a document without having to open it. In addition, thumbnails give you the ability to scroll through the pages of the document without opening it. PaperPort shows large, clear thumbnails of all your documents and photos, including: • Scanned pages and photos • Photos from your digital camera • Image files in many formats, such as BMP, TIFF, JPEG, and MAX • PDF Image items Text items have generic thumbnails displaying only the document type and item name. Each thumbnail appears with an icon that identifies the program in which it was created or is currently associated. This makes it easy and convenient to quickly see and find all different types of items on your computer. Click on a thumbnail to see image attributes. A small icon indicates that the Read-only attribute is set for that item. A small icon indicates that the image has annotations. Multi-page image items show to let you scroll through the pages. PaperPort Getting Started Guide 9