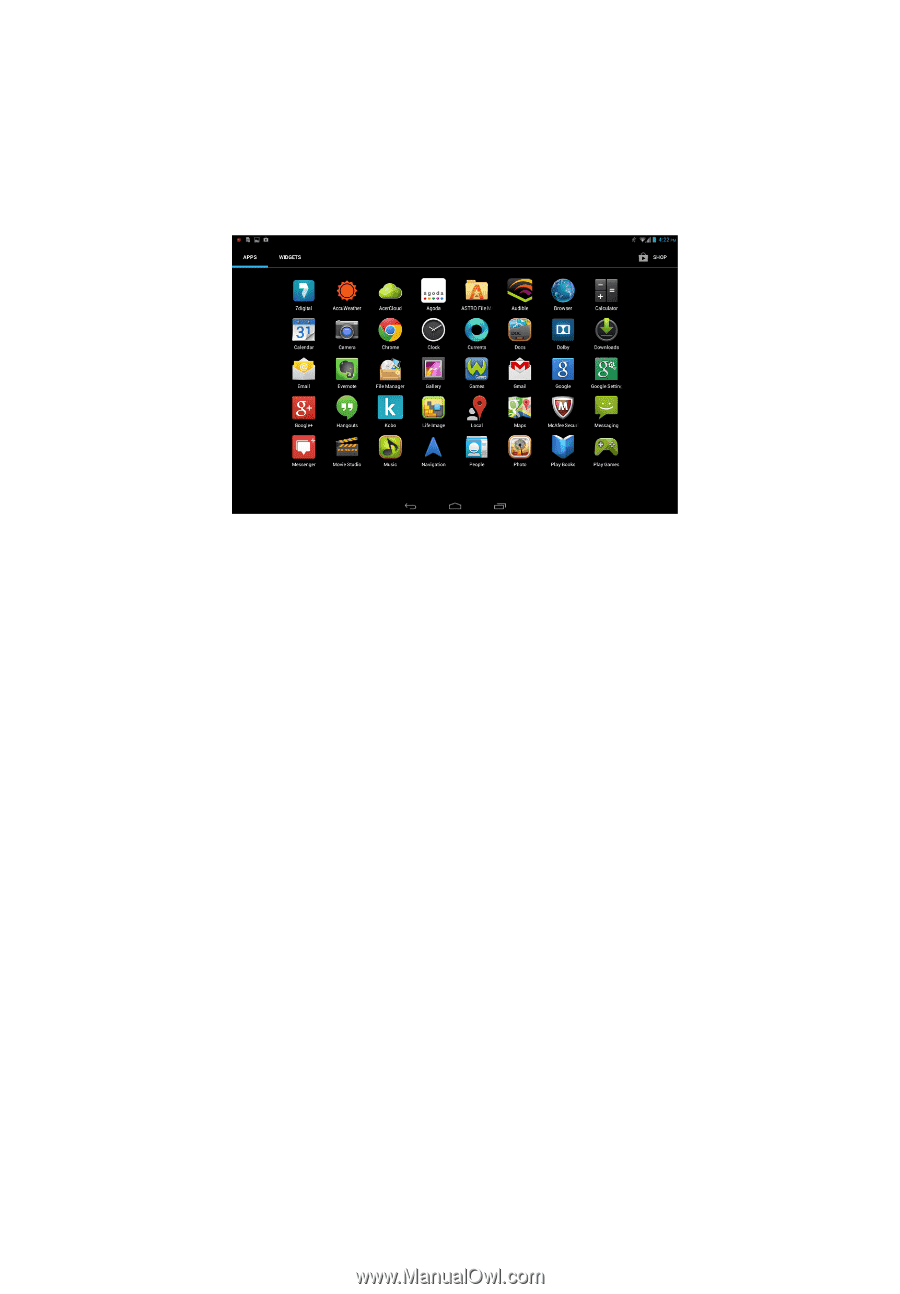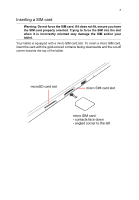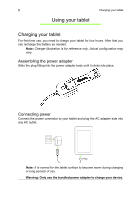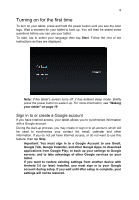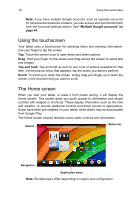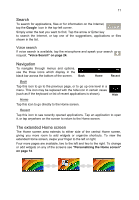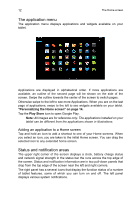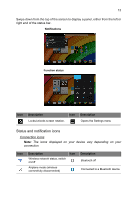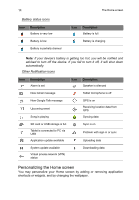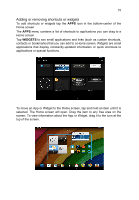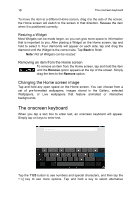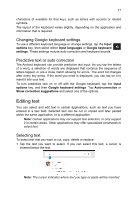Acer A3-A11 User Manual - Page 12
The application menu, Status and notification areas, Adding an application to a Home screen
 |
View all Acer A3-A11 manuals
Add to My Manuals
Save this manual to your list of manuals |
Page 12 highlights
12 The Home screen The application menu The application menu displays applications and widgets available on your tablet. Applications are displayed in alphabetical order. If more applications are available, an outline of the second page will be shown on the side of the screen. Swipe the outline towards the center of the screen to switch pages. Otherwise swipe to the left to see more Applications. When you are on the last page of applications, swipe to the left to see widgets available on your tablet. "Personalizing the Home screen" on page 14. Tap the Play Store icon to open Google Play. Note: All images are for reference only. The applications installed on your tablet can be different from the applications shown in illustrations. Adding an application to a Home screen Tap and hold an icon to add a shortcut to one of your Home screens. When you select an icon, you are taken to the initial Home screen. You can drag the selected icon to any extended home screen. Status and notification areas The upper right corner of the screen displays a clock, battery charge status and network signal strength in the status bar the runs across the top edge of the screen. Status and notification information are in two pull-down panels that drop from the top edge of the screen near the left and right corners. The right panel has a several icons that display the function status of a number of tablet features, some of which you can turn on and off. The left panel displays various system notifications.