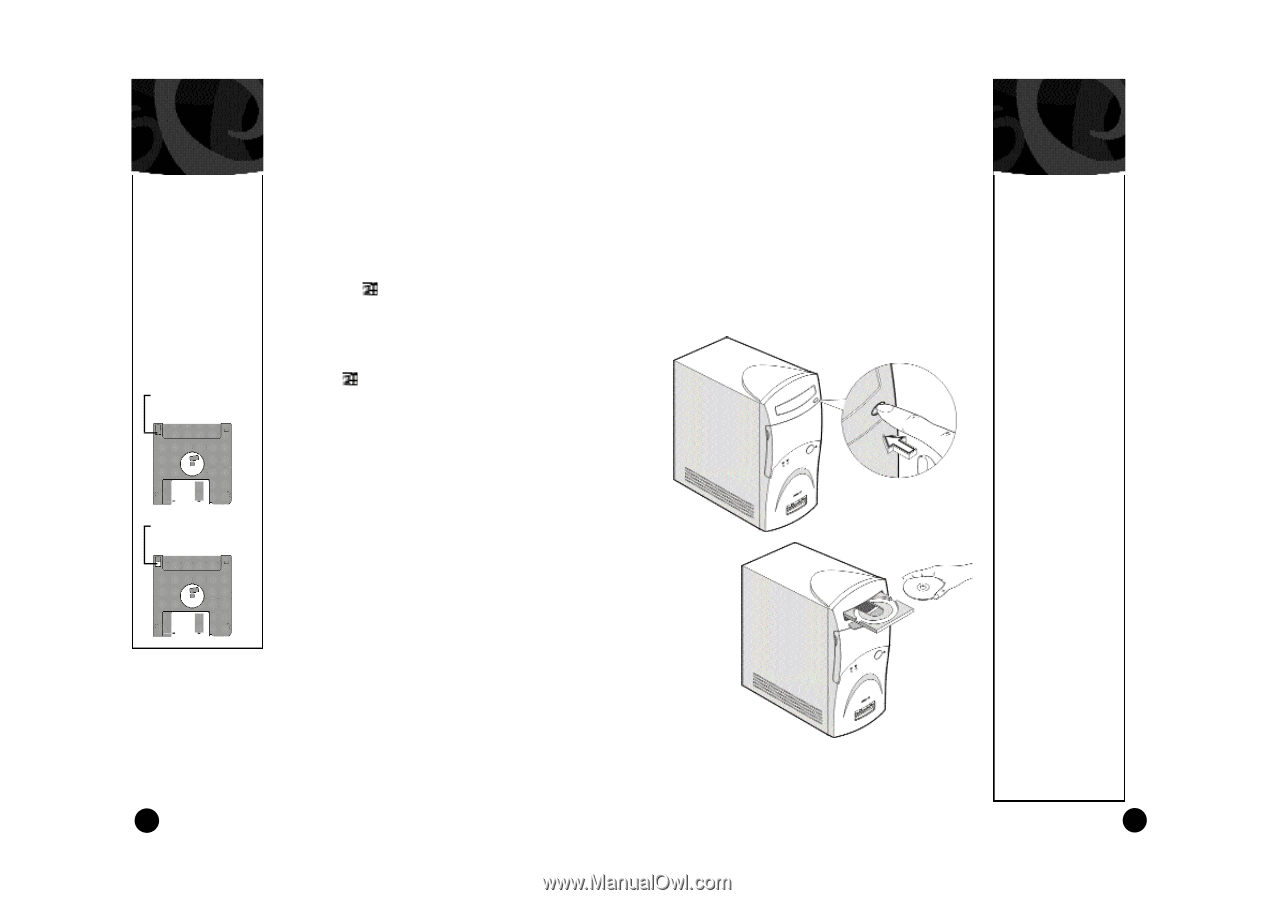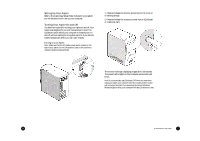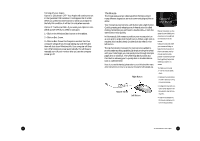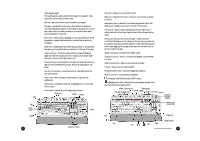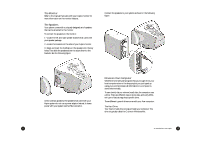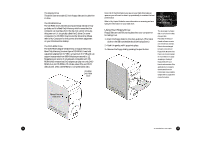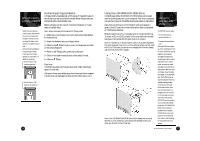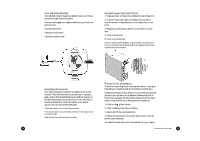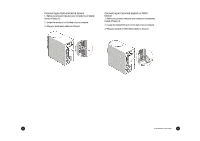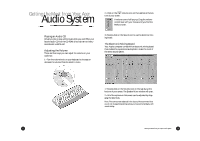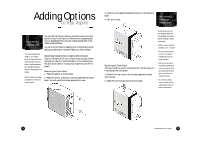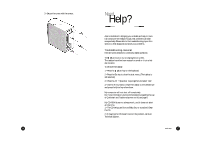Acer Aspire 6600 User Guide - Page 12
Caring for, your CDs and, Write Protecting, a Floppy Diskette
 |
View all Acer Aspire 6600 manuals
Add to My Manuals
Save this manual to your list of manuals |
Page 12 highlights
Write Protecting a Floppy Diskette When the write protect notch is open, data cannot be written to (saved on) the disk. The notch must be closed for data to be written to (copied on) the disk. Write protecting diskettes is a good way to keep them safe from viruses, should you use them in a different computer. Write-Protect Tab (can be saved on) Formatting a Floppy Diskette A floppy disk is, basically, just a thin piece of magnetic tape on which data can be stored electronically. Most floppy disks are protected with a hard plastic case. Before a floppy can be used, it must be formatted, or made ready to accept data. Note: Many stores sell pre-formatted 3.5" floppy disks. 1 • Make sure your floppy is not write-protected. (See sidebar for instructions). 2 • Insert the diskette into your floppy drive. 3 • Click on the Start button, point to Programs, and click on Windows Explorer. 4 • Point to 3.5" Floppy (A:) under My Computer. 5 • Click on the right mouse button, then select Format. 6 • Click on Start. Cautions: • Formatting a disk removes any data that might have been saved on that disk. • Be sure to keep your disks away from heat and other magnetic items that can damage the disk and the information on it. Write-Protect Tab (cannot be saved on) 16 Using Your CD-ROM/DVD-ROM Drive Unlike floppy disks, CD-ROM/DVD-ROM discs can be used only for putting data into your computer. Your Acer computer can use two types of CD-ROM discs: audio discs or data discs. Data CDs can hold a lot of information and very large programs. One CD can hold more information than is contained on 450 floppy diskettes. Press the eject button to manually open or close the CD tray. To insert a CD or a DVD, p lace it in the tray with the title side facing up, then press the CD eject button to close it. Note: It may take up to 30 seconds for a disc to stop spinning before the drive opens up. If you try to run the software when you first insert the CD (or DVD) and you get an error message like Drive Not Ready, wait a few seconds, then try again. Note: Your CD-ROM/DVD-ROM drive will probably emit a sound like that of a fan. Unless you are having other problems with your drive, you should not be concerned. Caring for your CDs and DVDs A CD/DVD has two sides: • The title side tells you which CD/DVD it is. • The data side stores all the data. CDs and DVDs are fragile, so when handling your CDs or DVDs, hold them by the edges to avoid leaving smudges or fingerprints. Always keep them in a disc case when not in use to avoid scratches or other damage. Any kind of dirt or damage can affect the data on the disc, impair the disc lens reader on the CD-ROM and DVD-ROM drives, or stop the computer from suc cessfully reading the disc. To clean your CDs and DVDs, use a clean, dustfree cloth and wipe in a straight line from the center to the edge. Continue around the whole disc. (DO NOT wipe in a circle.) You can also periodically clean your CD-ROM/DVDROM drive to prevent problems from reading CDs/DVDs on your computer. For more information, refer to the Cleaning Kit that came with your system. An Introduction to Your Aspire 17