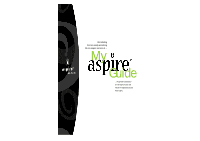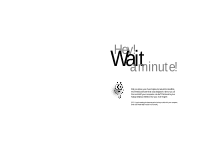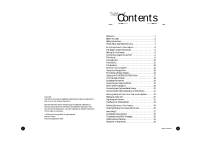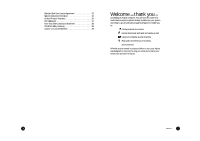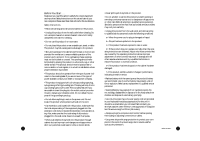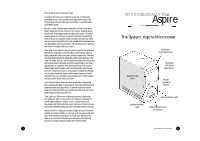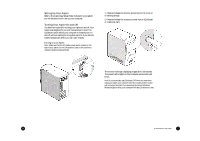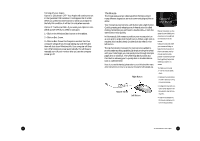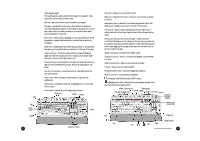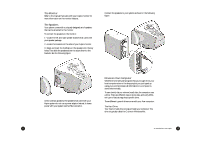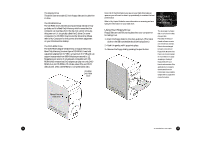Acer Aspire 6600 User Guide - Page 6
Aspire - audio
 |
View all Acer Aspire 6600 manuals
Add to My Manuals
Save this manual to your list of manuals |
Page 6 highlights
Proper Setup and Placement Tips It's important that your computer be set up correctly and according to your own comfort and ergonomic needs. The following tips should make your workstation a comfortable and healthy place: Monitor Level. Position your computer so that it is at arm's length away and the top third of the monitor viewing area is at eye level. This helps prevent eye and neck strain. To further reduce eye strain, close your eyes and refocus on something other than your computer screen at least twice an hour. Most monitors come standard with a detachable tilt-and-swivel base and adjustable, rear-mounted foot, which allow you to position the monitor exactly where you want it. Your Seat. If you plan to use your Acer computer for extended periods (for example, in a home office environment), select a highly adjustable office chair with a five-pronged base. The seat and chair back should be adjustable, while you're sitting in the chair, for height and tilt, and forward/backward positioning, and the lumbar area of the back should be supported by the chair adjustments or a cushion. Arm rests should conform to your elbow height and shoulder width and should be used for support. For maximum comfort, vary positions frequently throughout the day. Use good posture when seated, keep your head centered over your shoulders and, just like your mother always told you, don't slump over your work. Anti-Glare Coating. Some monitor screens are constructed with a special anti-glare coating, which minimizes reflections that cause eye strain and discomfort. To further reduce eye strain, close your eyes and refocus on something other than your computer screen at least twice an hour . Task Lighting. When room lighting is dimmed, there may be insufficient light on documents or reference materials for comfortable reading. A well-lit room or a few directional, adjustable task lights will allow you to see your monitor screen and other materials clearly, and with the least amount of strain. Hand and Wrist. Keep your wrists straight and your forearms parallel to the floor while you are typing. If you use a wrist rest, use it only briefly for resting. Do not rest your hands on the table or on the wrist rest while you are typing. During long periods of typing, frequent breaks are recommended. 4 An Introduction to Your Aspire The System: Aspire Microtower Expansion Bay Door CD-ROM/ DVD-ROM Drive CD-ROM/ DVD-ROM Eject Button Power/ Quickstart Button Power Indicator Light Activity Indicator Light Front USB and Audio Connectors An Introduction to Your Aspire 5