Acer Chromebook 315 CB315-3HT User Manual - Page 14
Shelf, Launcher
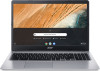 |
View all Acer Chromebook 315 CB315-3HT manuals
Add to My Manuals
Save this manual to your list of manuals |
Page 14 highlights
14 - The Chrome OS Desktop Number Description Maximizes the window to take up the entire screen. Click again to return window to previous position. Also, select 6 and hold to display a left and right arrow next to the icon. These neatly align the window to take up half the left side of the screen or the right side, respectively. 7 Closes the entire window (tabs and all). 8 Bookmark (save) webpage links to this quick-access area called the "bookmarks bar". 9 Select to bookmark (save) a link to the currrent webpage. 10 Select to use any enabled extensions you have installed in Chrome from this extension list. 11 Select to customize and control Google Chrome. Shelf Launcher Status area Apps pinned to shelf Note Specifications vary. Some icons may not be applicable to your Chromebook. Launcher Select the Launcher icon to display the launcher page. This is the fastest way to search for something. Simply start typing to search the internet, your bookmarks, any files you have stored in your Google Drive, and items in the Web Store. The Launcher page is also the place to access all your apps. Below the search box are your frequently-used apps. Simply select one to open it. To see all apps you have installed, select .















