Acer Chromebook 315 CB315-3HT User Manual - Page 18
Difference between Drive and Files apps, Creating a new document
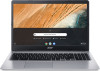 |
View all Acer Chromebook 315 CB315-3HT manuals
Add to My Manuals
Save this manual to your list of manuals |
Page 18 highlights
18 - Apps & extensions Difference between Drive and Files apps Google Drive is a web-based storage service offered by Google, and the Files app is the onboard storage system for your Chromebook. Because your Chromebook makes heavy use of the web, you can easily access files both from Google Drive and those that are stored locally by using the Files app on your Chromebook. To use the Files app, select the Files icon in the apps list, or use the keyboard shortcut + + . This user manual uses Google Drive and Files interchangeably when giving instructions regarding accessing files. Creating a new document 1. From the Apps list, select the Google Drive icon. 2. Select New and select the type of document you want to create. Note For an alternative method of creating documents, see How to create documents on page 21. Sync files from Downloads to Google Drive 1. Select the Launcher icon. 2. Click to select All Apps (or type "Files"). 3. Select the Files icon.















