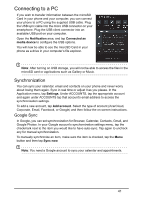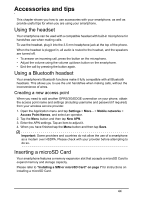Acer Z120 User Guide - Page 41
Connecting to a PC, Synchronization
 |
View all Acer Z120 manuals
Add to My Manuals
Save this manual to your list of manuals |
Page 41 highlights
Connecting to a PC If you wish to transfer information between the microSD Card in your phone and your computer, you can connect your phone to a PC using the supplied USB cable. Plug the USB sync cable into the micro USB connector on your smartphone. Plug the USB client connector into an available USB port on your computer. Open the Notification area, and tap Connected as media device to configure the USB options. You will now be able to see the microSD Card in your phone as a drive in your computer's file explorer. Note: After turning on USB storage, you will not be able to access the files in the microSD card or applications such as Gallery or Music. Synchronization You can sync your calendar, email and contacts on your phone and never worry about losing them again. Sync in real time or adjust it as you please. In the Application menu, tap Settings. Under ACCOUNTS, tap the appropriate account and again under ACCOUNTS tap that account's email address to access the synchronization settings. To add a new account, tap Add account. Select the type of account (AcerCloud, Corporate, Email, Facebook, or Google) and then follow the on screen instructions. Google Sync In Google, you can set synchronization for Browser, Calendar, Contacts, Gmail, and Google Photos. In your Google account's synchornization settings menu, tap the checkmark next to the item you would like to have auto-sync. Tap again to uncheck any for manual synchronization. To manually synchronize an item, make sure the item is checked, tap the Menu button and then tap Sync now. Note: You need a Google account to sync your calendar and appointments. 41