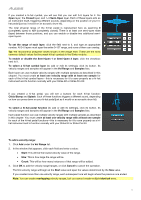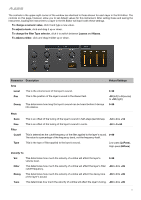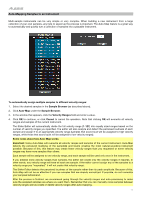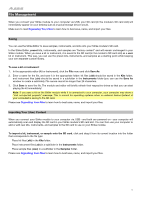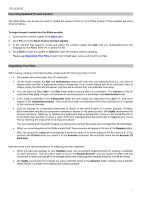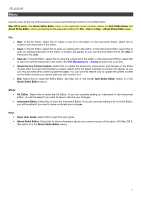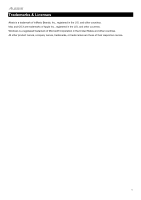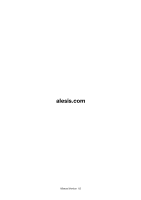Alesis Strike Pro Kit User Manual - Page 16
File Management, Saving, Importing Your (User) Content, Importing Your, Content
 |
View all Alesis Strike Pro Kit manuals
Add to My Manuals
Save this manual to your list of manuals |
Page 16 highlights
File Management When you connect your Strike module to your computer via USB, your SD card (in the module's SD card slot) will immediately appear on your desktop just as a typical storage device would. Make sure to read Organizing Your Files to learn how to best save, name, and import your files. Saving You can use the Strike Editor to save samples, instruments, and kits onto your Strike module's SD card. In the Strike Editor, preset kits, instruments, and samples are "factory content" and will remain unchanged in your Strike module. When you save a kit or instrument, it is saved to the SD card (in the module's SD card slot) as a user kit or instrument. This way, you can use the preset kits, instruments, and samples as a starting point while keeping your own separate custom library. To save a kit or instrument: 1. In the appropriate editor (Kit or Instrument), click the File menu and click Save As. 2. Enter a name for the file, and save it in the appropriate folder: kit files (.skt) should be saved in the Kits folder, and instrument files (.sin) should be saved in a subfolder in the Instruments folder (you can use the Save As window to create a subfolder). File names cannot be longer than 26 characters. 3. Click Save to save the file. The module and editor will briefly refresh their respective drives so that you can start playing the kit immediately! Note: If you save a kit on the Strike module while it is connected to your computer, your computer may show a "disk not ejected properly" message. This is normal for operating systems when an external device (instead of your computer) is saving to the SD card. Please see Organizing Your Files to learn how to best save, name, and import your files. Importing Your (User) Content When you connect your Strike module to your computer via USB-and both are powered on-your computer will automatically scan and display the SD card in your Strike module's SD card slot. You can then use your computer to add or edit new kits, instruments, and samples to the SD card to use on your Strike module. To import a kit, instrument, or sample onto the SD card, click and drag it from its current location into the folder that corresponds to the file type: Place kit files (.skt) in the Kits folder. Place instrument files (.sin) in a subfolder in the Instruments folder. Place sample files (.wav) in a subfolder in the Samples folder. Please see Organizing Your Files to learn how to best save, name, and import your files. 16