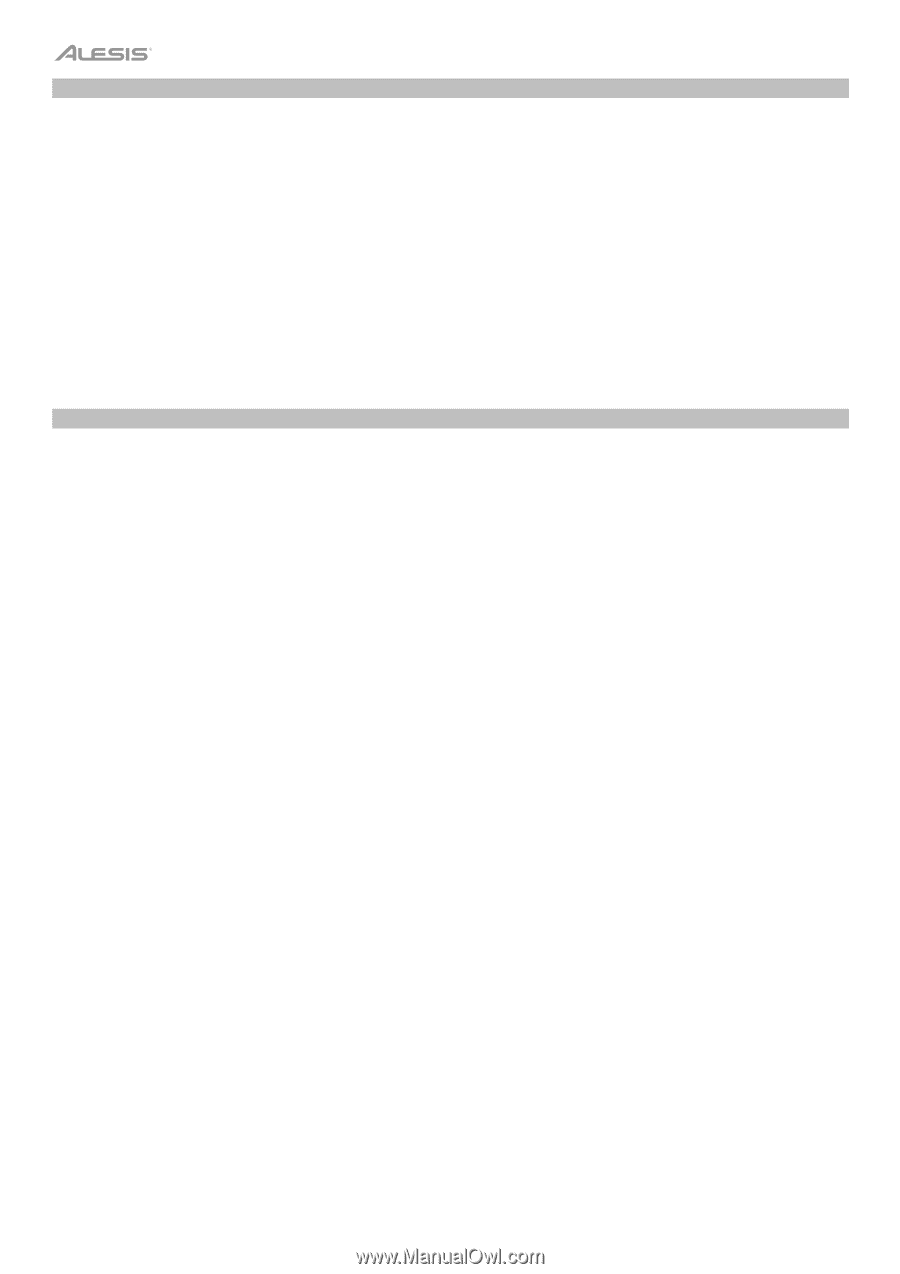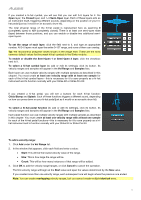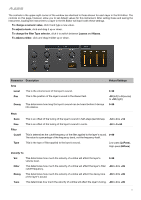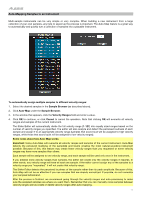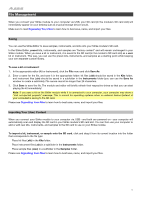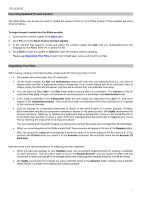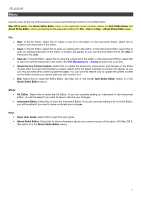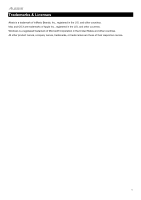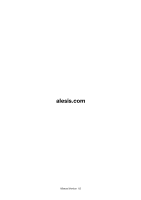Alesis Strike Pro Kit User Manual - Page 17
Importing Updated (Preset) Content, Organizing Your Files, Alesis Factory Content Update - downloads
 |
View all Alesis Strike Pro Kit manuals
Add to My Manuals
Save this manual to your list of manuals |
Page 17 highlights
Importing Updated (Preset) Content The Strike Editor can be also be used to update the preset content on your Strike module. These updates will come only from Alesis. To import preset content into the Strike module: 1. Download the content update from alesis.com. 2. Click File and click Alesis Factory Content Update. 3. In the window that appears, locate and select the content update file (.bin) that you downloaded from the webpage for the Alesis Strike Kit or Strike Pro Kit. 4. Click Open to start the update or Cancel to close the window without updating. Please see Organizing Your Files to learn how to best save, name, and import your files. Organizing Your Files When saving, naming, and importing files, please keep the following notes in mind: • File names cannot be longer than 26 characters. • On the Strike module, the Kits and Instruments folders will view only one subfolder level (i.e., one level of folders within the Kits or Instruments folders themselves). If you create folders with kit or instrument files on deeper levels, the files will still appear, but they will be shown only one subfolder level deep. • You can place kit files (.skt) in the Kits folder without placing them in a subfolder. You cannot do this for instrument files (.sin), though-all instruments must be placed in a subfolder in the Instruments folder. • If you create a subfolder in the Instruments folder but don't place any instrument files (.sin) in it, they won't appear in the instrument browser. There must be at least one instrument file in the subfolder for it to appear in the instrument browser. • Each kit requires its component instruments to remain in the same location to function properly. Similarly, each instrument requires its component samples to remain in the same location. We highly recommend not moving, renaming, replacing, or deleting any instrument files or sample files. Doing so will cause the kits or instruments that use them to show a "path not found" message when the instrument is triggered (you can fix this by restoring the original file to its original location). You can rename and move kits however you like (as long as their file names are no longer than 26 characters). • When you record samples on the Strike module itself, these samples will appear in the root of the Samples folder. Also, the sample file (.wav) will automatically include the name of its folder added to the file name (e.g., if you named a file 22 Kick when you saved it to the Acoustic subfolder, the actual file name will be Acoustic 22 Kick.wav). Here are some more recommendations for keeping your files organized: • When you add new samples to your Samples folder, we recommend organizing them by creating a subfolder for each instrument. This will make it easier to find in the Sample Browser-you can locate the folder with that instrument's name and load all of its samples (rather than searching the Samples folder for one file at a time). • We highly recommend not creating too many subfolder levels in the Samples folder. Adding more subfolder levels results in a longer time reading and loading samples. 17