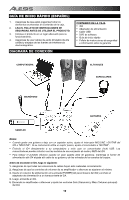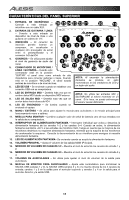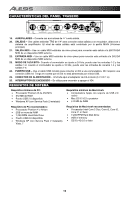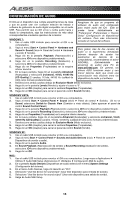Alesis iO4 Quick Start Guide - Page 15
ConfiguraciÓn Para Windows
 |
View all Alesis iO4 manuals
Add to My Manuals
Save this manual to your list of manuals |
Page 15 highlights
CONFIGURACIÓN PARA WINDOWS Una vez que esté instalado y activado Cubase LE 5, siga los pasos abajo indicados a fin de configurar el software para grabar con su iO4. 1. Abra Cubase LE.5. Si se le solicita abrir un proyecto, cancele por ahora. 2. En los menús, seleccione Devicesf Device Setup (Dispositivos f Configuración de dispositivos. 3. En Device Setup, haga clic en VST Audio System (Sistema de audio VST). 4. En el cuadro desplegable del driver ASIO, seleccione ASIO4ALL. Cuando se le solicite cambiar el driver, seleccione 'Yes' (Sí). Luego seleccione ASIO4ALL en el panel izquierdo y haga clic en el botón Control Panel (Panel de control) de la parte superior derecha de la pantalla. 5. Haga clic en la imagen de la llave inglesa de la esquina inferior derecha y asegúrese de que esté seleccionado "iO4" como dispositivo de entrada y salida. Deseleccione todos los demás dispositivos enumerados aquí y luego cierre la ventana. 6. Haga clic en OK (Aceptar) en las dos ventanas que están abiertas. 7. En Cubase, haga clic en FilefNew Project (Archivo f Nuevo proyecto), seleccione Empty (Vacío) y elija dónde desea guardar su proyecto. 8. Haga clic en el menú Device (Dispositivo) de la parte superior de la pantalla y seleccione VST Connections (Conexiones VST). Haga clic en Inputs (Entradas) en la parte superior de la pantalla. Haga clic en la entrada titulada bajo la columna Bus Name (Nombre del bus). Cree un bus de entrada estéreo haciendo clic en el botón Add Bus (Agregar bus) y seleccionando la configuración Stereo (Estéreo). Asigne nombre al valor predeterminado y haga clic en OK. 9. En la columna Audio Device (Dispositivo de audio), seleccione ASIO4ALL. 10. En la columna Device Port (Puerto del dispositivo), seleccione "iO4 -1" como entrada estéreo izquierda e "iO4 - 2" como entrada estéreo derecha. 11. Haga clic en la pestaña Outputs (Salidas) y seleccione su dispositivo de salida exactamente de la misma manera en que configura su dispositivo de entrada como el Audio Device (Dispositivo de audio). 12. Cierre la ventana VST Connections (Conexiones VST). 13. Haga clic derecho en la ventana principal del proyecto y seleccione Add Audio Track (Agregar pista de audio). 14. En la ventana Audio Track Configuration (Configuración de pista de audio), seleccione '1 - Stereo' y haga clic en OK. 15. Active el botón del monitor de pista en la pista Stereo, que se encuentra junto al botón de activar grabación. Haga clic en el botón de grabar de la parte superior de la ventana de Cubase, efectúe una prueba rápida y detenga la grabación. 16. Rebobine hasta el comienzo de la pista y pulse el botón de reproducir de la parte superior de la ventana de Cubase para oír lo que acaba de grabar. Nota: Para evitar tener que configurar VST Audio System y VST Connections cada vez que abra Cubase, puede guardar su configuración como plantilla yendo a Filef Save as Template (Archivo f Guardar como plantilla). Luego, cuando reabra Cubase, su plantilla aparece en la lista Project Templates (Plantillas del proyecto). 15