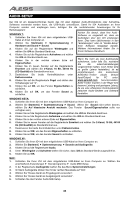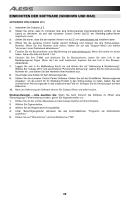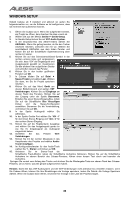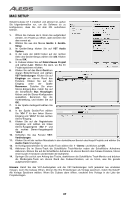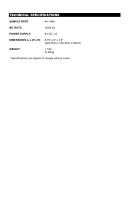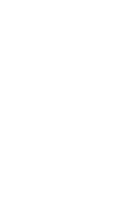Alesis iO4 Quick Start Guide - Page 36
Schaltfläche Track-Monitor neben der Schaltfläche Aufnahme Aktivieren. Klicken Sie auf die
 |
View all Alesis iO4 manuals
Add to My Manuals
Save this manual to your list of manuals |
Page 36 highlights
WINDOWS SETUP Sobald Cubase LE 5 installiert und aktiviert ist, gehen Sie folgendermaßen vor, um die Software so zu konfigurieren, dass sie mit Ihrem iO4 aufnehmen können. 1. Öffnen Sie Cubase LE 5. Wenn Sie aufgefordert werden, ein Projekt zu öffnen, dann brechen Sie dies vorerst ab. 2. Wählen Sie aus den Menüs Geräte f Geräte-Setup. 3. Im Geräte-Setup klicken Sie auf VST Audio System. 4. In der Dropdown-Box des ASIO-Treibers wählen Sie ASIO4ALL. Wenn Sie gefragt werden, ob Sie den Treiber wechseln möchten, antworten Sie mit 'Ja'. Wählen Sie anschließend ASIO4ALL aus dem linken Fenster und klicken Sie auf die Schaltfläche Systemsteuerung oben rechts im Fenster. 5. Klicken Sie auf das Schraubenschlüssel-Symbol in der rechten unteren Ecke und vergewissern Sie sich, dass "iO4" als Eingabegerät und Ausgabegerät gewählt ist. Deaktivieren Sie alle anderen hier aufgeführten Geräte und schließen danach das Fenster. 6. Klicken Sie in den beiden geöffneten Fenstern auf OK. 7. In Cubase klicken Sie auf Datei f Neues Projekt und wählen Leer. Wählen Sie dann, wo Sie Ihr Projekt speichern möchten. 8. Klicken Sie auf das Menü Gerät am oberen Bildschirmrand und wählen VST Verbindungen. Klicken Sie auf Eingänge am oberen Rand des Fensters. Klicken Sie auf den Eingang unter der Spalte Busnamen. Erstellen Sie einen Stereo-Eingang-Bus, indem Sie auf die Schaltfläche Bus Hinzufügen klicken und die Stereo-Konfiguration auswählen. Benennen Sie die Voreinstellung, und klicken Sie auf OK. 9. In der Spalte Audiogerät wählen Sie ASIO4ALL. 10. In der Spalte Geräte-Port wählen Sie "iO4 -1" für den linken Stereo-Eingang und "iO4 - 2" für den rechten Stereo-Eingang. 11. Klicken Sie auf die Registerkarte Ausgänge und wählen Sie das Ausgabegerät genau so wie Sie Ihr Eingabegerät als Audiogerät eingerichtet haben. 12. Schließen Sie das Fenster VSTVerbindungen. 13. Klicken Sie mit der rechten Maustaste in das Hauptfenster des Projekts und wählen AudioTrack hinzufügen. 14. Im Konfigurationsfenster für den Audio-Track wählen Sie '1 - Stereo' und klicken auf OK. 15. Aktivieren Sie im Stereo-Track die Schaltfläche Track-Monitor neben der Schaltfläche Aufnahme Aktivieren. Klicken Sie auf die Schaltfläche Aufnahme im oberen Bereich des Cubase-Fensters, führen einen kurzen Test durch und beenden die Aufnahme. Springen Sie zurück zum Anfang des Tracks und drücken Sie die Wiedergabe-Taste am oberen Rand des CubaseFensters, um zu hören, was Sie gerade aufgenommen haben. Hinweis: Damit Sie das VST-Audiosystem und die VST-Verbindungen nicht jedesmal neu einstellen müssen, wenn Sie Cubase öffnen, können Sie Ihre Einstellungen als Vorlage speichern, indem Sie Dateif Als Vorlage Speichern wählen. Wenn Sie Cubase dann öffnen, erscheint Ihre Vorlage in der Liste der Projektvorlagen. 36