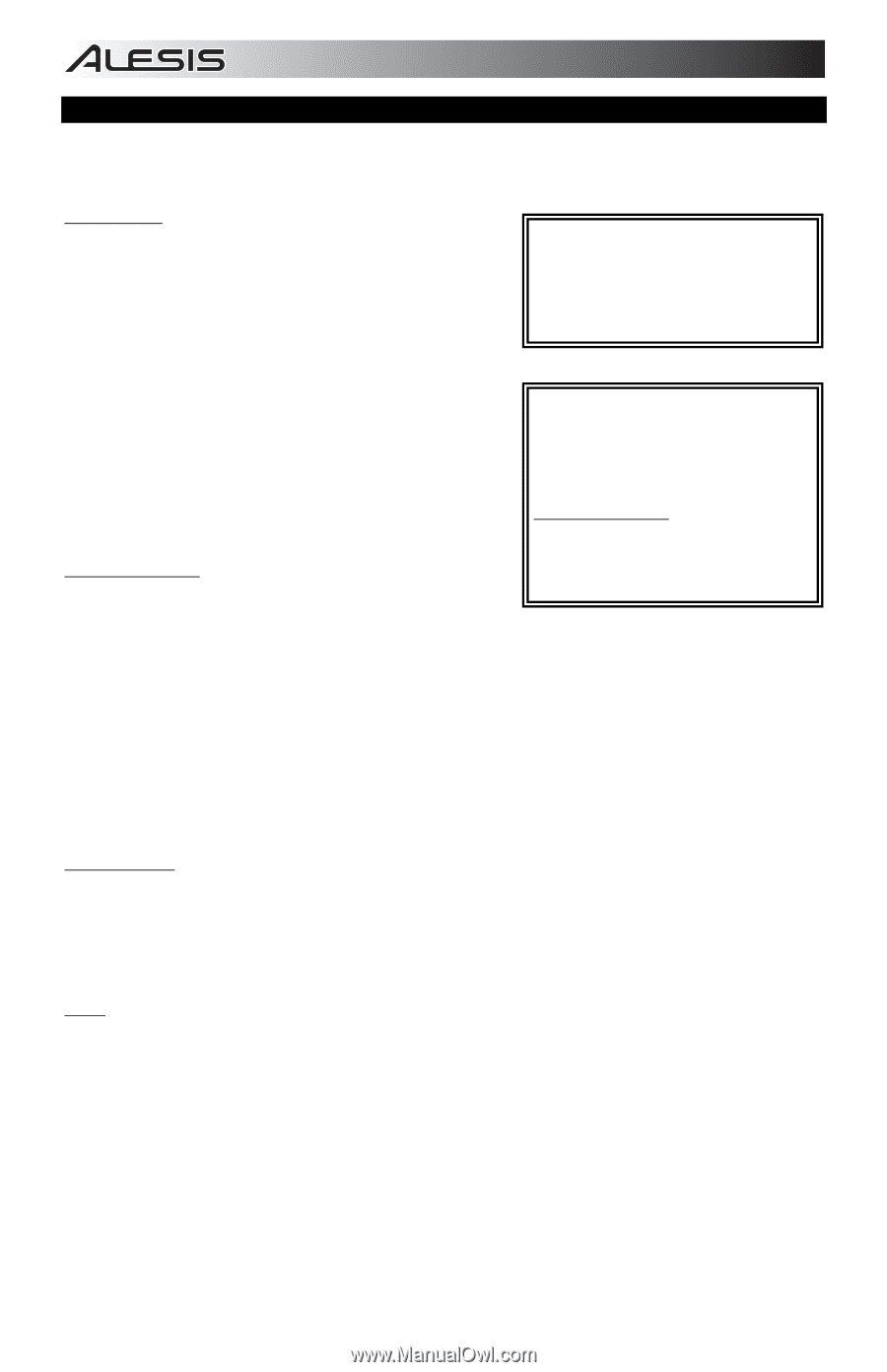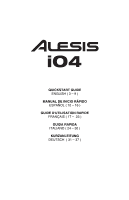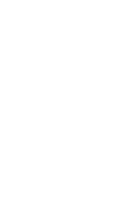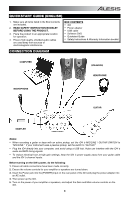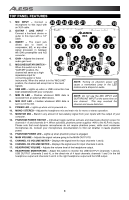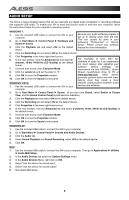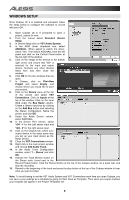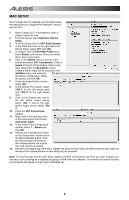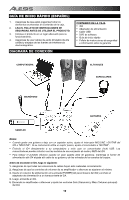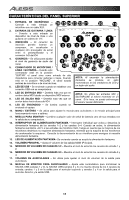Alesis iO4 Quick Start Guide - Page 6
Audio Setup - manual
 |
View all Alesis iO4 manuals
Add to My Manuals
Save this manual to your list of manuals |
Page 6 highlights
AUDIO SETUP The iO4 is a class-compliant device that can be used with any digital audio workstation or recording software that supports USB audio. To enable your iO4 to send and receive audio to and from your computer, follow the instructions below for your computer's operating system: WINDOWS 7: 1. Use the included USB cable to connect the iO4 to your computer. 2. Go to Start Menu f Control Panel f Hardware and Sound f Sound. 3. Click the Playback tab and select iO4 as the default device. Be sure your audio software program is set up to receive audio from the iO4. This can usually be done in your software's "Preferences" or "Device Setup." Please consult your software manual for more information. 4. Click the Recording tab and select iO4 as the default device. 5. Click Properties in the lower right-hand corner. 6. In the new window, click the Advanced tab and select 2channel, 16-bit, 44100 Hz (CD Quality) as the default format. 7. Uncheck both boxes under Exclusive Mode. For recording of more than two channels of audio (or if you experience too much latency after adjusting your software latency settings), we recommend the free ASIO4ALL (Audio 8. Click the Levels tab and set the slider to "5." Stream Input/Output) driver for PC at 9. Click OK to close the Properties window. 10. Click OK to close the Sound control panel. www.asio4all.com. ASIO drivers generally perform better and with lower latency since they create a more WINDOWS VISTA: 1. Use the included USB cable to connect the iO4 to your efficient communication between audio devices and software. computer. 2. Go to Start Menu f Control Panel f Sound. (If you don't see Sound, select Switch to Classic View, and the Sound Control Panel should become available.) 3. Click the Playback tab and select iO4 as the default device. 4. Click the Recording tab and select iO4 as the default device. 5. Click Properties in the lower right-hand corner. 6. In the new window, click the Advanced tab and select 2-channel, 16-bit, 44100 Hz (CD Quality) as the default format. 7. Uncheck both boxes under Exclusive Mode. 8. Click OK to close the Properties window. 9. Click OK to close the Sound control panel. WINDOWS XP: 1. Use the included USB cable to connect the iO4 to your computer. 2. Go to Start Menu f Control Panel f Sounds and Audio Devices. 3. Click the Audio tab. 4. Under Sound Playback and Sound Recording, select iO4 as the default device. 5. Click OK. MAC: 1. Use the included USB cable to connect the iO4 to your computer. Then go to Applications f Utilities f Audio Midi Setup. 2. In the Audio Devices tab select the System Settings menu. 3. In the Audio Devices Menu, right click on iO4. 4. Select "Use this device for sound input". 5. Select "Use this device for sound output". 6. Quit Audio Midi Setup. 6