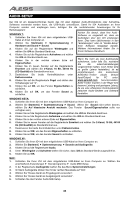Alesis iO4 Quick Start Guide - Page 29
Configurazione Windows
 |
View all Alesis iO4 manuals
Add to My Manuals
Save this manual to your list of manuals |
Page 29 highlights
CONFIGURAZIONE WINDOWS Una volta installato e attivato il Cubase LE 5 procedere come indicato qui di seguito per registrare con l'iO4. 1. Aprire Cubase LE 5. Se viene richiesto di aprire un progetto, annullare per adesso. 2. Dai menu selezionare Dispositivif Configurazione dispositivo. 3. In Device Setup cliccare su VST Audio System. 4. Nella casella a discesa dei driver ASIO, selezionare ASIO4ALL. Quando viene richiesto di cambiare driver, selezionare "Sì". Quindi selezionare ASIO4ALL dal pannello di sinistra e cliccare su pannello di controllo nella parte superiore destra della finestra. 5. Cliccare sull'immagine della chiave inglese nell'angolo inferiore destro e assicurarsi che "iO4" sia selezionato come dispositivo di ingresso e uscita. Deselezionare qualsiasi altro dispositivo selezionato e chiudere la finestra. 6. Cliccare su OK per le due finestre aperte. 7. In Cubase, cliccare su FilefNew Project (nuovo progetto), selezionare Empty (vuoto), e scegliere dove si desidera salvare il progetto. 8. Cliccare sul menu Dispositivo in cima allo schermo e selezionare VST Connections. Cliccare su Inputs (ingressi) in cima alla finestra. Cliccare sull'ingresso intitolato sotto la colonna Bus Name (nome bus). Creare un ingresso Stereo cliccando sul pulsante Add Bus e selezionando la configurazione Stereo. Nominare il preset e cliccare su OK. 9. Sotto la colonna Audio Device, selezionare ASIO4ALL. 10. Nella colonna Device Port, selezionare "iO4 -1" per l'ingresso stereo di sinistra e "iO4 - 2" per l'ingresso stereo di destra. 11. Cliccare sulla scheda Uscite, selezionare il dispositivo di uscita nello stesso modo in cui è stato selezionato quello di ingresso come dispositivo Audio. 12. Chiudere la finestra VST Connections (connessioni VST). 13. Fare clic col pulsante destro del mouse nella finestra principale del progetto e scegliere Add Audio Track (aggiungi traccia audio). 14. Nella finestra Audio Track Configuration selezionare '1 - Stereo' e cliccare su OK. 15. Attivare il tasto Track Monitor sulla traccia Stereo, accanto al tasto Record Enable. Cliccare sul tasto Record in cima alla finestra del Cubase, effettuare un test rapido e interrompere la registrazione. 16. Riavvolgere all'inizio della traccia e premere il tasto play in cima alla finestra del Cubase per ascoltare ciò che si ha appena registrato. Nota bene: per evitare di dover impostare VST Audio System e VST Connections ogni volta che si apre il Cubase, si possono salvare le proprie configurazioni come template recandosi su Filef Save as Template. Quindi, quando si apre Cubase, il modello da voi salvato comparirà nell'elenco dei template di progetto. 29