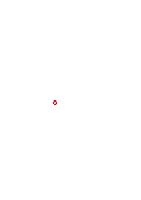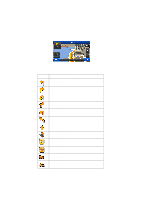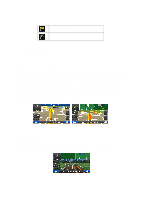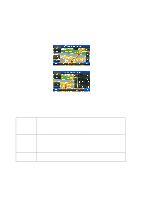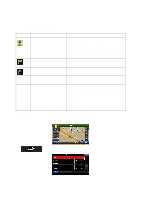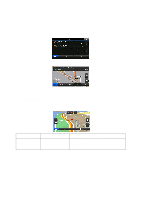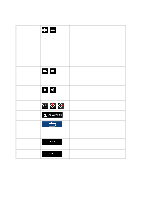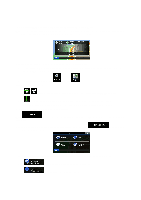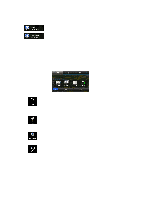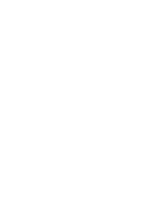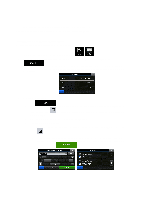Alpine INE-Z928HD Navigation User's Manual (english) - Page 19
Action, Buttons, Description
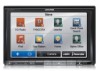 |
View all Alpine INE-Z928HD manuals
Add to My Manuals
Save this manual to your list of manuals |
Page 19 highlights
In the first column you can see the number of traffic events on your route. The second column contains the full count of traffic events in the categories. Tap any of the even types to list the event in that category or select the top row to open the list of all traffic events: Now tap any of the list items to see its details, and to display the affected road segment in its full length on the map: 2.2.4 Manipulating the map Tap the map anywhere to browse it during navigation. The map stops following the current position (the Vehimarker, a blue arrow by default, is not locked in a fix position on the screen any more) and control buttons appear to help you modify the map view. Action Moving the map with drag&drop Button(s) No buttons Description You can move the map in any direction: tap and hold the map, and move your finger towards the direction you want to move the map. 19