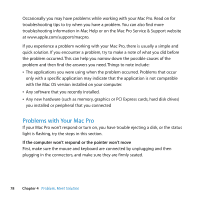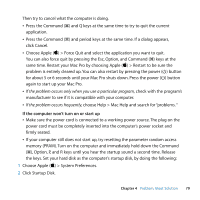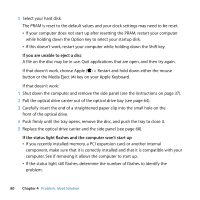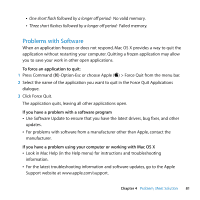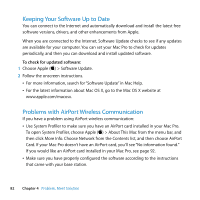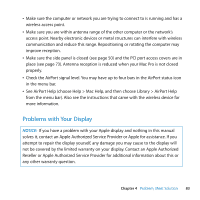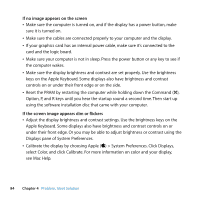Apple MB871LL User Manual - Page 79
Press the Command, Click Startup Disk.
 |
UPC - 885909281015
View all Apple MB871LL manuals
Add to My Manuals
Save this manual to your list of manuals |
Page 79 highlights
Then try to cancel what the computer is doing.  Press the Command (x) and Q keys at the same time to try to quit the current application.  Press the Command (x) and period keys at the same time. If a dialog appears, click Cancel.  Choose Apple () > Force Quit and select the application you want to quit. You can also force quit by pressing the Esc, Option, and Command (x) keys at the same time. Restart your Mac Pro by choosing Apple () > Restart to be sure the problem is entirely cleared up. You can also restart by pressing the power (®) button for about 5 or 6 seconds until your Mac Pro shuts down. Press the power (®) button again to start up your Mac Pro.  If the problem occurs only when you use a particular program, check with the program's manufacturer to see if it is compatible with your computer.  If the problem occurs frequently, choose Help > Mac Help and search for "problems. " If the computer won't turn on or start up  Make sure the power cord is connected to a working power source. The plug on the power cord must be completely inserted into the computer's power socket and firmly seated.  If your computer still does not start up, try resetting the parameter random access memory (PRAM). Turn on the computer and immediately hold down the Command (x), Option, P, and R keys until you hear the startup sound a second time. Release the keys. Set your hard disk as the computer's startup disk, by doing the following: 1 Choose Apple () > System Preferences. 2 Click Startup Disk. Chapter 4 Problem, Meet Solution 79