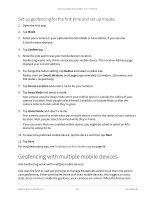Arlo Essential User Manual - Page 40
Use face or fingerprint authentication, Set up two-step verification
 |
View all Arlo Essential manuals
Add to My Manuals
Save this manual to your list of manuals |
Page 40 highlights
Arlo Essential Series Wire-Free Camera Set up two-step verification 1. Open the Arlo app. 2. Tap Settings. 3. In the ACCOUNT section, select Profile > Login Settings > Two-Step Verification. 4. Tap the switch next to Enable. 5. Select your verification method. Note: Your Arlo account email is an automatic back-up option. 6. Follow the instructions in the app to complete your two-step verification setup. Add a phone number or device to two-step verification 1. Open the Arlo app. 2. Tap Settings. 3. In the ACCOUNT section, select Profile > Login Settings > Two-Step Verification. 4. To add a phone number, tap Add SMS Verification and enter the phone number. 5. To add a trusted device, tap Add Trusted Device. Remove a phone number or device from two-step verification 1. Open the Arlo app. 2. Tap Settings. 3. In the ACCOUNT section, select Profile > Login Settings > Two-Step Verification. 4. Tap the trashcan icon next to a phone number or trusted device. Use face or fingerprint authentication You can use Touch ID® or Face ID® with a compatible Apple device. With a compatible Android device, you can use fingerprint authentication. Your device must meet the following minimum requirements: • Apple devices: iOS version 10.3 or higher A Touch ID compatible device (iPhone 5s, iPad Air 2, or newer) Change Your Settings 40 User Manual