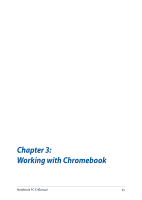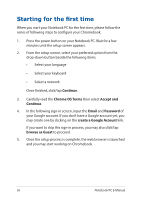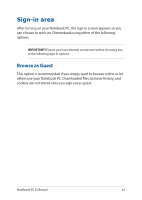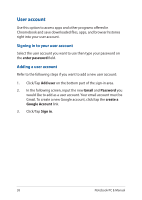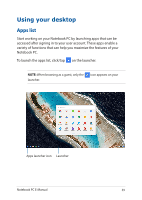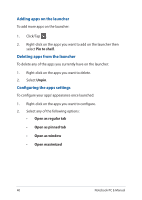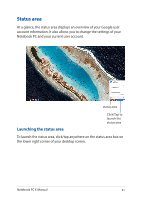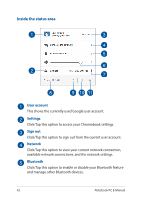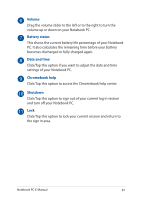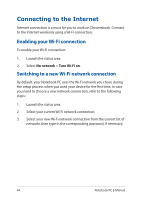Asus Chromebook Flip C302CA Users Manual for English Edition - Page 40
Adding apps on the launcher, Configuring the apps settings, Pin to shelf, Unpin, Open as regular tab
 |
View all Asus Chromebook Flip C302CA manuals
Add to My Manuals
Save this manual to your list of manuals |
Page 40 highlights
Adding apps on the launcher To add more apps on the launcher: 1. Click/Tap . 2. Right-click on the apps you want to add on the launcher then select Pin to shelf. Deleting apps from the launcher To delete any of the apps you currently have on the launcher: 1. Right-click on the apps you want to delete. 2. Select Unpin. Configuring the apps settings To configure your apps' appearance once launched: 1. Right-click on the apps you want to configure. 2. Select any of the following options: • Open as regular tab • Open as pinned tab • Open as window • Open maximized 40 Notebook PC E-Manual
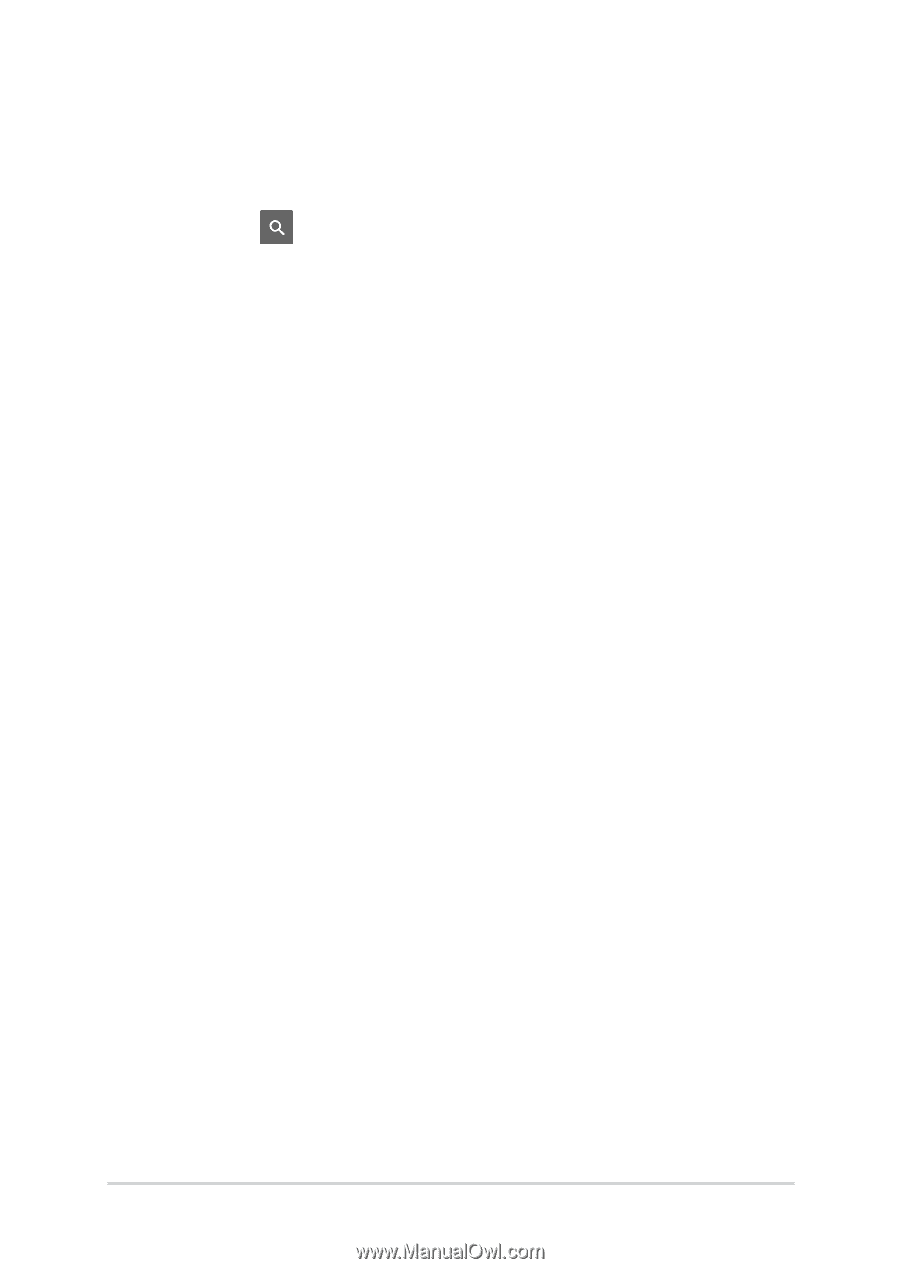
40
Notebook PC E-Manual
Adding apps on the launcher
To add more apps on the launcher:
1.
Click/Tap
.
2.
Right-click on the apps you want to add on the launcher then
select
Pin to shelf
.
Deleting apps from the launcher
To delete any of the apps you currently have on the launcher:
1.
Right-click on the apps you want to delete.
2.
Select
Unpin
.
Configuring the apps settings
To configure your apps’ appearance once launched:
1.
Right-click on the apps you want to configure.
2.
Select any of the following options:
•
Open as regular tab
•
Open as pinned tab
•
Open as window
•
Open maximized