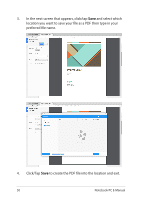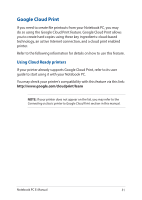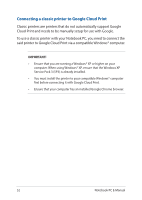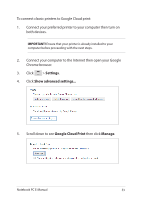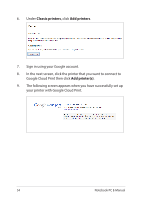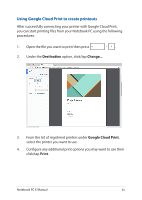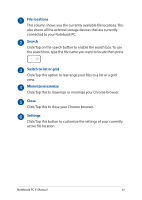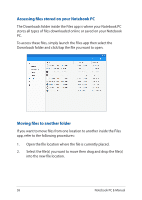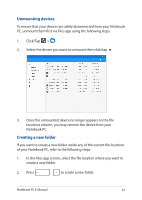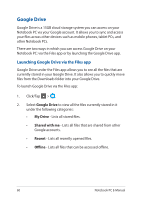Asus Chromebook Flip C302CA Users Manual for English Edition - Page 55
Using Google Cloud Print to create printouts, Destination, Google Cloud Print, Print
 |
View all Asus Chromebook Flip C302CA manuals
Add to My Manuals
Save this manual to your list of manuals |
Page 55 highlights
Using Google Cloud Print to create printouts After successfully connecting your printer with Google Cloud Print, you can start printing files from your Notebook PC using the following procedures: 1. Open the file you want to print then press . 2. Under the Destination option, click/tap Change... 3. From the list of registered printers under Google Cloud Print, select the printer you want to use. 4. Configure any additional print options you may want to use then click/tap Print. Notebook PC E-Manual 55

Notebook PC E-Manual
55
Using Google Cloud Print to create printouts
After successfully connecting your printer with Google Cloud Print,
you can start printing files from your Notebook PC using the following
procedures:
1.
Open the file you want to print then press
.
2.
Under the
Destination
option, click/tap
Change...
3.
From the list of registered printers under
Google Cloud Print
,
select the printer you want to use.
4.
Configure any additional print options you may want to use then
click/tap
Print
.