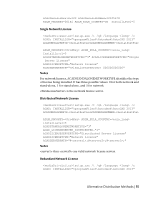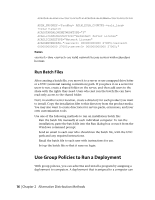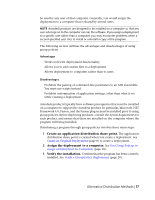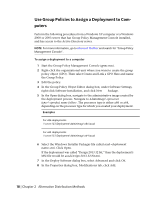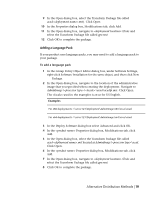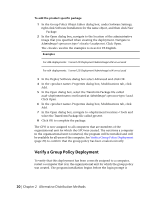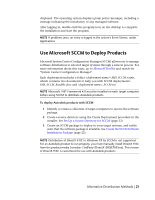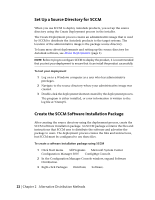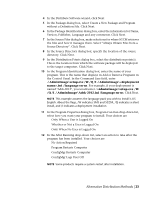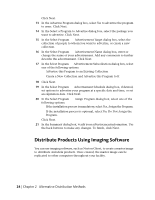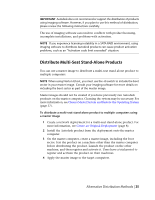Autodesk 18505-011452-9565 Administration Guide - Page 26
Verify a Group Policy Deployment
 |
View all Autodesk 18505-011452-9565 manuals
Add to My Manuals
Save this manual to your list of manuals |
Page 26 highlights
To add the product-specific package 1 In the Group Policy Object Editor dialog box, under Software Settings, right-click Software Installation for the same object, and then click New ➤ Package. 2 In the Open dialog box, navigate to the location of the administrative image that you specified when creating the deployment. Navigate to AdminImage\\\acadps.msi. Click Open. The used in the examples is en-us for US English. Examples For x86 deployments: \\server123\Deployment\AdminImage\x86\en-us\acad For x64 deployments: \\server123\Deployment\AdminImage\x64\en-us\acad 3 In the Deploy Software dialog box select Advanced and click OK. 4 In the Properties dialog box, Modifications tab, click Add. 5 In the Open dialog box, select the Transform Package file called acad-.mst located at AdminImage\\acad. Click Open. 6 In the Properties dialog box, Modifications tab, click Add. 7 In the Open dialog box, navigate to \Tools and select the Transform Package file called gpo.mst. 8 Click OK to complete the package. The GPO is now assigned to all computers that are members of the organizational unit for which the GPO was created. The next time a computer in the organizational unit is restarted, the program will be installed and will be available for all users of the computer. See Verify a Group Policy Deployment (page 20) to confirm that the group policy has been created correctly. Verify a Group Policy Deployment To verify that this deployment has been correctly assigned to a computer, restart a computer that is in the organizational unit for which the group policy was created. The program installation begins before the login prompt is 20 | Chapter 2 Alternative Distribution Methods