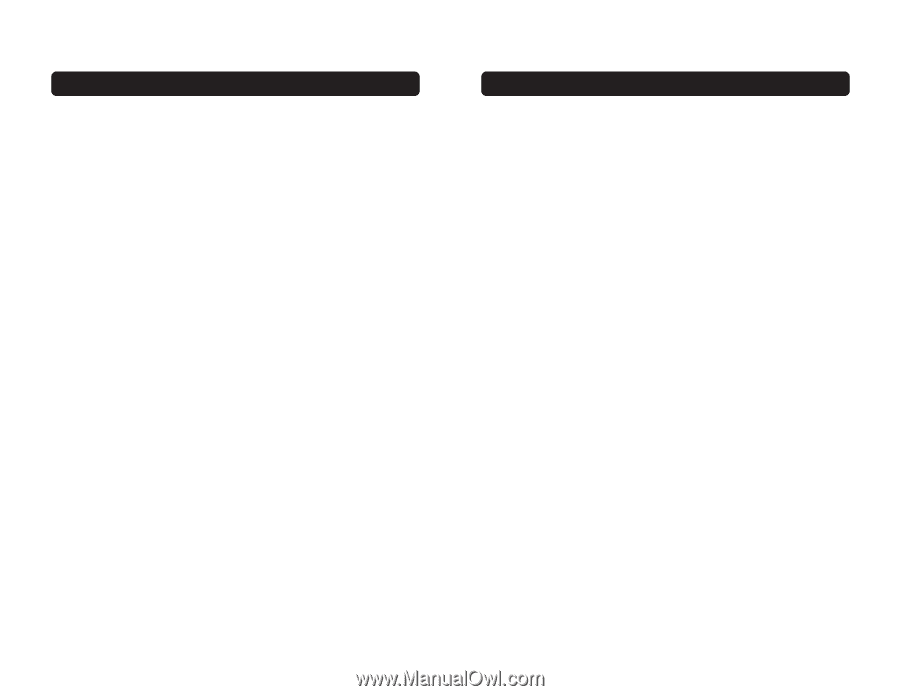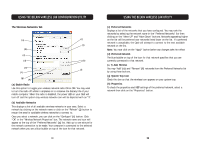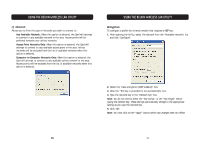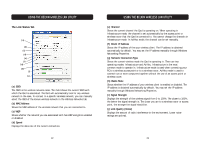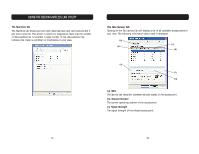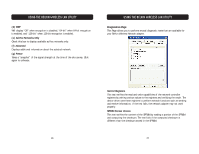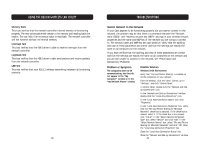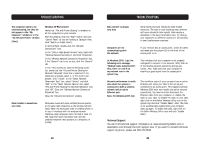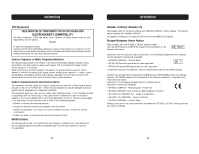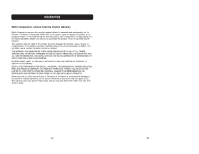Belkin F5D7000 User Manual - Page 16
Troubleshooting, Using The Belkin Wireless Lan Utility - wireless g desktop card
 |
View all Belkin F5D7000 manuals
Add to My Manuals
Save this manual to your list of manuals |
Page 16 highlights
USING THE BELKIN WIRELESS LAN UTILITY Memory Tests This tests verifies that the network controller internal memory is functioning properly. The test writes patterned values to the memory and reading back the results. The test fails if an erroneous value is read back. The network controller will not function without its internal memory. Interrupt Test This test verifies that the NDIS driver is able to receive interrupts from the network controller. Loopback Test This test verifies that the NDIS driver is able send packets and receive packets from the network controller. LED Test This test verifies that your 802.11 wireless networking hardware is functioning correctly. 28 TROUBLESHOOTING Cannot Connect to the Network If your Card appears to be functioning properly but you cannot connect to the network, the problem may be that there is a mismatch between the "Network name (SSID)" and "Wireless network key (WEP)" settings in your wireless network properties and the name and WEP key of the network you are trying to connect to. The network name and WEP key are case-sensitive. Verify that the spelling and case of these parameters are correct and that the settings are exactly the same on all computers on the network. If you have verified that the spelling and case of these parameters are correct and that the settings are exactly the same on all computers on the network and you are still unable to connect to the network, see "Performance and Connectivity Problems". Problem or Symptom The computers seem to be communicating, but they do not appear in the "My Computer" window or in the "My Network Places" window. Possible Solution Windows 2000 Environment Verify that "File and Printer Sharing" is enabled on all the computers on your network. From the desktop, click the "Start" button, go to "Settings", and click "Control Panel". In Control Panel, double-click the "Network and Dialup Connections" icon. In the "Network and Dial-up Connections" window, double-click the "Local Area Connection" icon. In the "Local Area Connection Status" box, click "Properties". In the "Local Area Connection Properties" box, verify that the "File and Printer Sharing for Microsoft Networks" check box is selected. If the check box is cleared, select it. If the check box is not present, click "Install". In the "Select Network Component Type" box, select "Service" and click "Add". In the "Select Network Service" box, select "File and Printer Sharing for Microsoft Networks" and click "OK". Close the "Local Area Connection Properties" box. Close the "Local Area Connection Status" box. Close the "Network and Dial-up Connections" window. 29