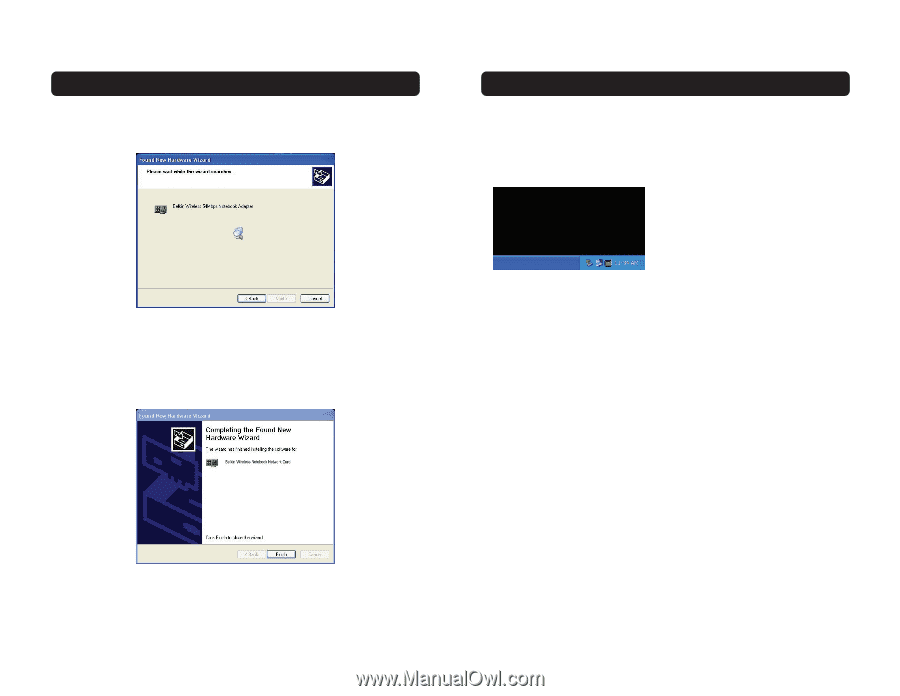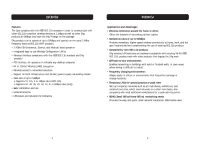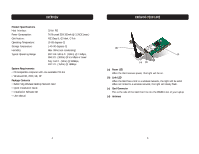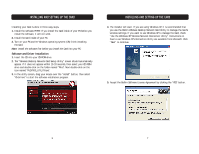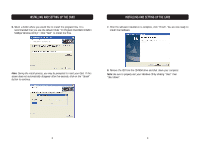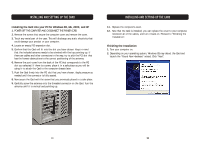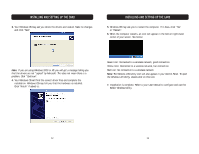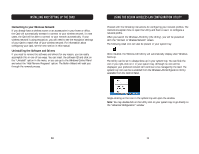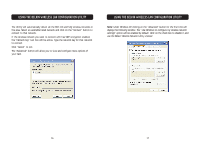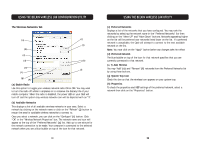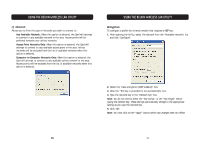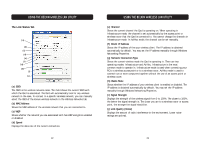Belkin F5D7000 User Manual - Page 8
Belkin Wireless Utility. - windows 7 driver
 |
View all Belkin F5D7000 manuals
Add to My Manuals
Save this manual to your list of manuals |
Page 8 highlights
INSTALLING AND SETTING UP THE CARD 3. Your Windows OS may ask you where the drivers are located. Make no changes and click "Next". INSTALLING AND SETTING UP THE CARD 5. Windows OS may ask you to restart the computer. If it does, click "Yes" or "Restart". 6. When the computer restarts, an icon will appear in the bottom right-hand corner of your screen. See below: Note: If you are using Windows 2000 or XP, you will get a message telling you that the drivers are not "signed" by Microsoft. This does not mean there is a problem. Click "Continue". 4. Your Windows OS will find the correct driver files and complete the installation. Windows OS may tell you that the hardware is installed. Click "Finish" if asked to. Green Icon: Connected to a wireless network, good connection Yellow Icon: Connected to a wireless network, fair connection Red Icon: No connection to a wireless network Note: The Wireless LAN Utility icon will also appear in your Control Panel. To open the Wireless LAN Utility, double-click on this icon. 7. Installation is complete. Refer to your User Manual to configure and use the Belkin Wireless Utility. 12 13