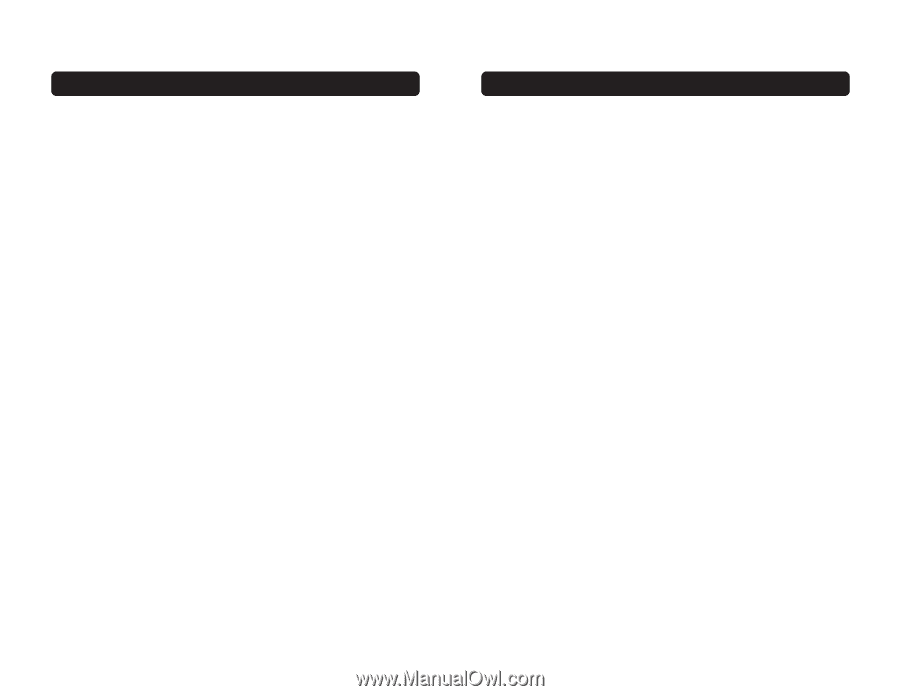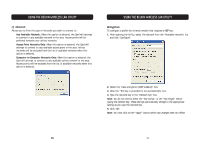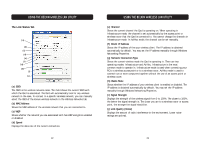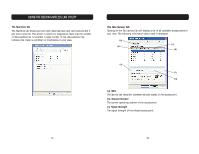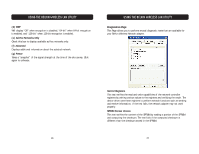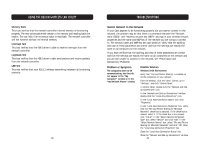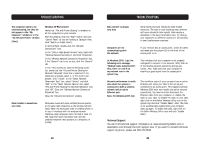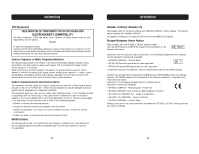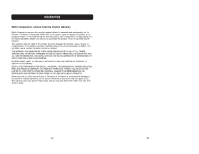Belkin F5D7000 User Manual - Page 17
Troubleshooting - wireless
 |
View all Belkin F5D7000 manuals
Add to My Manuals
Save this manual to your list of manuals |
Page 17 highlights
TROUBLESHOOTING The computers seem to be communicating, but they do not appear in the "My Computer" window or in the "My Network Places" window. (Cont.) Windows XP Environment Verify that "File and Printer Sharing" is enabled on all the computers on your network. From the desktop, click the "Start" button and click "Control Panel" (if you are looking at Category View, click "Switch to Classic View"). In Control Panel, double-click the "Network Connections" icon. In the "LAN or High-Speed Internet" area, right-click "Wireless Network Connection" and click "Properties". In the "Wireless Network Connection Properties" box, if the "General" tab is not on top, click the "General" tab. In the "This connection uses the following items" list, verify that the "File and Printer Sharing for Microsoft Networks" check box is selected. If the check box is cleared, select it. If this item is not present, click "Install". In the "Select Network Component Type" box, select "Service" and click "Add". In the "Select Network Service" box, select "File and Printer Sharing for Microsoft Networks" and click "OK". Close the "Wireless Network Connection Properties" box. Close the "Network Connections" window. Data transfer is sometimes very slow. Microwave ovens and some cordless phones operate at the same radio frequency as the wireless network cards. When the microwave oven or cordless phone is in use, it interferes with the wireless network. Therefore, keep computers with the Card at least 20 feet away from your microwave oven and any cordless telephone that operates at a frequency of 2.4GHz. 30 TROUBLESHOOTING Data transfer is always very slow. Some homes and most offices are steel-framed structures. The steel in such buildings may interfere with your network's radio signals, thus causing a slowdown in the data transmission rate. Try moving your computers to different locations in the building to see if performance improves. Computers are not communicating with the network. If your network has an access point, check all cables and make sure the power LED on the front of the access point is on. In Windows 2000, I get the following error message: "Medium cable disconnected". Also, there is a red X on my network icon in the system tray. This indicates that your computer is not properly configured to connect to the network. Verify that all of the wireless network properties settings are correct. Also, make sure that your computer is receiving a good signal from the access point. Network performance is really slow when the system is connected to both a wireless network and an active Ethernet port. Note: For Windows 2000 only. This condition occurs if your computer has an active Ethernet port while your Card is still active and connected to an access point. This happens because Windows 2000 must now handle two active network connections. You need to either disconnect the Ethernet cable from your computer, or disable the radio on your Card. To disable the radio on your Card, right-click on the Belkin Wireless Utility icon in the system tray and click "Disable Radio". Note: The radio is not automatically enabled when your computer starts up again. To enable the radio, right-click on the Belkin Wireless Utility icon and click "Enable Radio". Technical Support You can find technical support information at www.networking.belkin.com or www.belkin.com through the tech support area. If you want to contact technical support by phone, please call 800-223-5546. 31