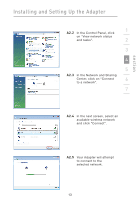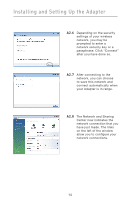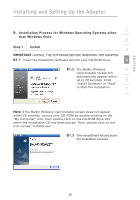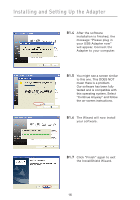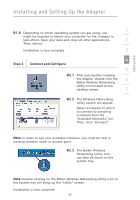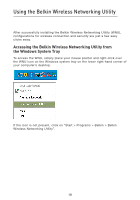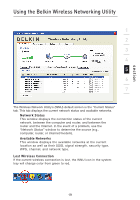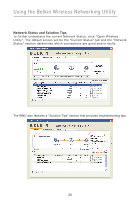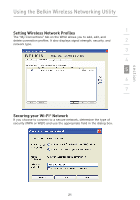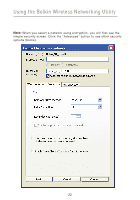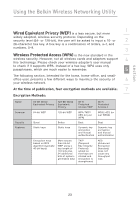Belkin F5D7050_v4 User Manual - Page 20
Using the Belkin Wireless Networking Utility
 |
View all Belkin F5D7050_v4 manuals
Add to My Manuals
Save this manual to your list of manuals |
Page 20 highlights
Using the Belkin Wireless Networking Utility After successfully installing the Belkin Wireless Networking Utility (WNU), configurations for wireless connection and security are just a few easy clicks away. Accessing the Belkin Wireless Networking Utility from the Windows System Tray To access the WNU, simply place your mouse pointer and right-click over the WNU icon on the Windows system tray on the lower right-hand corner of your computer's desktop. If the icon is not present, click on "Start > Programs > Belkin > Belkin Wireless Networking Utility". 18
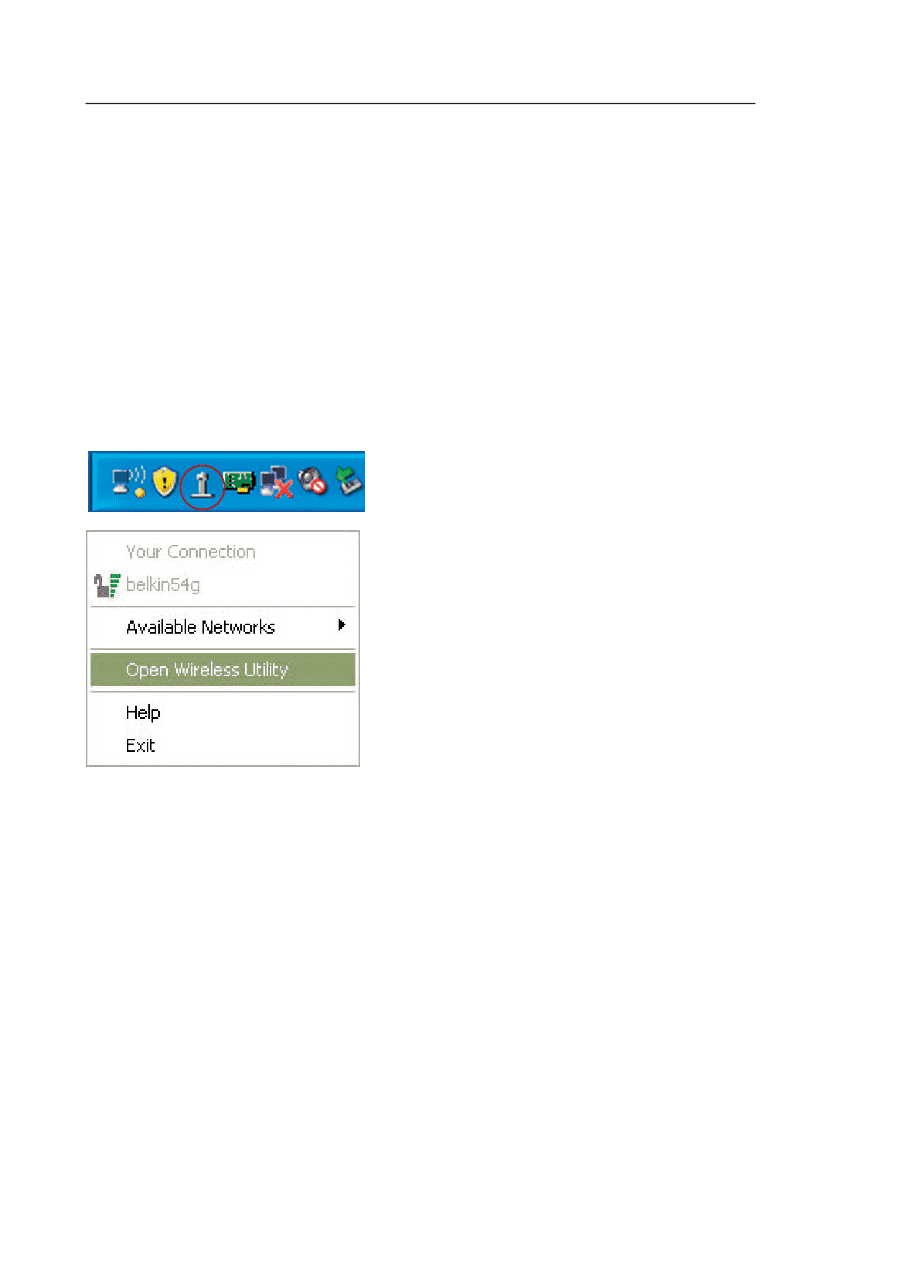
18
Using the Belkin Wireless Networking Utility
After successfully installing the Belkin Wireless Networking Utility (WNU),
configurations for wireless connection and security are just a few easy
clicks away°
Accessing the Belkin Wireless Networking Utility from
the Windows System Tray
To access the WNU, simply place your mouse pointer and right-click over
the WNU icon on the Windows system tray on the lower right-hand corner of
your computer’s desktop°
If the icon is not present, click on “Start > Programs > Belkin > Belkin
Wireless Networking Utility”°