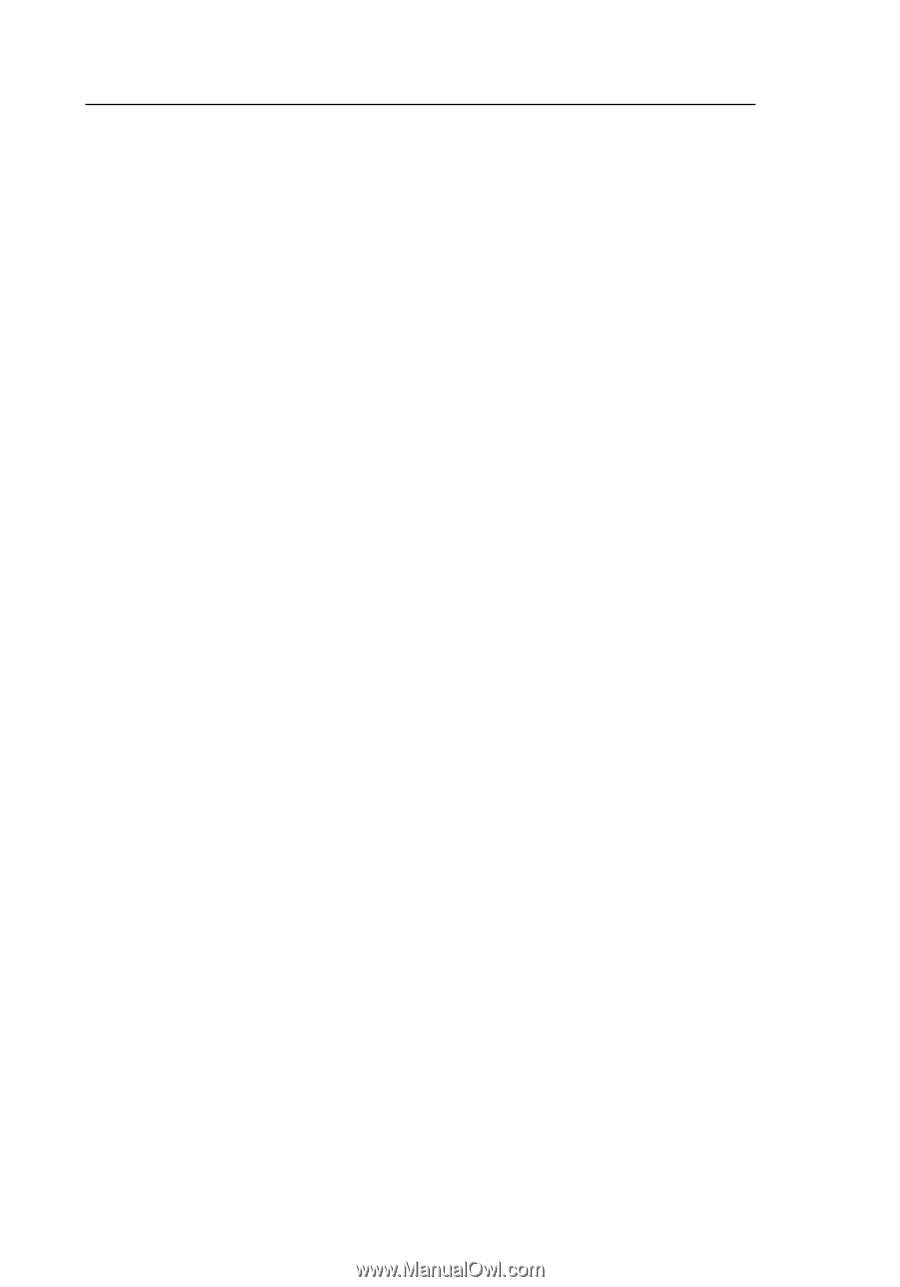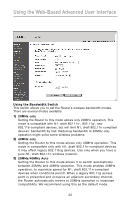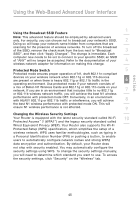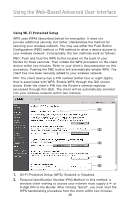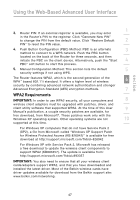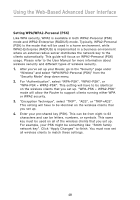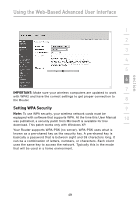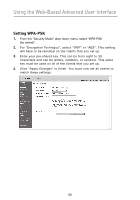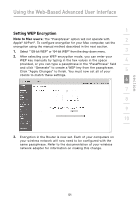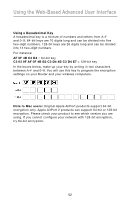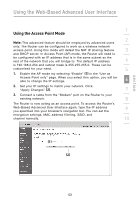Belkin F5D8231-4 User Manual - Page 52
Setting WPA/WPA2-Personal PSK
 |
UPC - 722868592649
View all Belkin F5D8231-4 manuals
Add to My Manuals
Save this manual to your list of manuals |
Page 52 highlights
Using the Web-Based Advanced User Interface Setting WPA/WPA2-Personal (PSK) Like WPA security, WPA2 is available in both WPA2-Personal (PSK) mode and WPA2-Enterprise (RADIUS) mode. Typically, WPA2-Personal (PSK) is the mode that will be used in a home environment, while WPA2-Enterprise (RADIUS) is implemented in a business environment where an external radius server distributes the network key to the clients automatically. This guide will focus on WPA2-Personal (PSK) usage. Please refer to the User Manual for more information about wireless security and different types of wireless security. 1. After you've set up your Router, go to the "Security" page under "Wireless" and select "WPA/WPA2-Personal (PSK)" from the "Security Mode" drop-down menu. 2. For "Authentication", select "WPA-PSK", "WPA2-PSK", or "WPA-PSK + WPA2-PSK". This setting will have to be identical on the wireless clients that you set up. "WPA-PSK + WPA2-PSK" mode will allow the Router to support clients running either WPA or WPA2 security. 3. "Encryption Technique", select "TKIP", "AES", or "TKIP+AES". This setting will have to be identical on the wireless clients that you set up. 4. Enter your pre-shared key (PSK). This can be from eight to 63 characters and can be letters, numbers, or symbols. This same key must be used on all of the wireless clients that you set up. For example, your PSK might be something like: "Smith family network key". Click "Apply Changes" to finish. You must now set all wireless clients to match these settings. 48