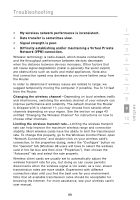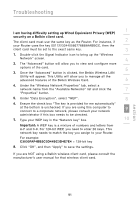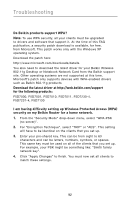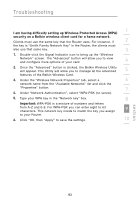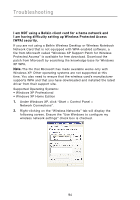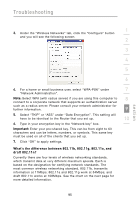Belkin F5D8231-4 User Manual - Page 94
I am having difficulty setting up Wired Equivalent Privacy WEP, security on my Belkin Router.,
 |
UPC - 722868592649
View all Belkin F5D8231-4 manuals
Add to My Manuals
Save this manual to your list of manuals |
Page 94 highlights
Troubleshooting I am having difficulty setting up Wired Equivalent Privacy (WEP) security on my Belkin Router. 1. Log into your Router. Open your web browser and type in the IP address of the Router. (The Router's default is 192.168.2.1.) Log into your Router by clicking on the "Login" button in the top right-hand corner of the screen. You will be asked to enter your password. If you never set a password, leave the "Password" field blank and click "Submit". Click the "Wireless" tab on the left of your screen. Select the "Encryption" or "Security" tab to get to the security settings page. 2. Select "128-bit WEP" from the drop-down menu. 3. After selecting your WEP encryption mode, you can type in your hex WEP key manually, or you can type in a passphrase in the "Passphrase" field and click "Generate" to create a WEP key from the passphrase. Click "Apply Changes" to finish. You must now set all of your clients to match these settings. A hex (hexadecimal) key is a mixture of numbers and letters from A-F and 0-9. For 128-bit WEP, you need to enter 26 hex keys. For example: C3030FAF4BB2C3D44BC3D4E7E4 = 128-bit key 4. Click "Apply Changes" to finish. Encryption in the Wireless Router is now set. Each of your computers on your wireless network will now need to be configured with the same security settings. WARNING: If you are configuring the Router from a computer with a wireless client, you will need to ensure that security is turned on for this wireless client. If this is not done, you will lose your wireless connection. Note to Mac users: Original Apple AirPort products support 64-bit encryption only. Apple AirPort 2 products can support 64-bit or 128-bit encryption. Please check your Apple AirPort product to see which version you are using. If you cannot configure your network with 128-bit encryption, try 64-bit encryption. 90