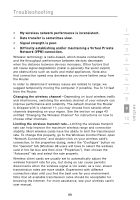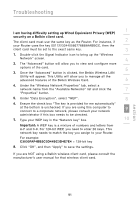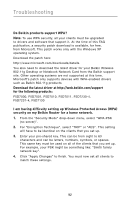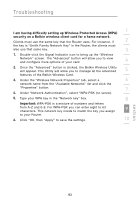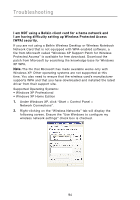Belkin F5D8231-4 User Manual - Page 93
Network VPN connection.
 |
UPC - 722868592649
View all Belkin F5D8231-4 manuals
Add to My Manuals
Save this manual to your list of manuals |
Page 93 highlights
Troubleshooting section 1 • My wireless network performance is inconsistent. • Data transfer is sometimes slow. 2 • Signal strength is poor. • Difficulty establishing and/or maintaining a Virtual Private Network (VPN) connection. 3 Wireless technology is radio-based, which means connectivity and the throughput performance between devices decreases 4 when the distance between devices increases. Other factors that will cause signal degradation (metal is generally the worst culprit) are obstructions such as walls and metal appliances. Note also 5 that connection speed may decrease as you move farther away from the Router. 6 In order to determine if wireless issues are related to range, we suggest temporarily moving the computer, if possible, five to 10 feet 7 from the Router. Changing the wireless channel-Depending on local wireless traffic and interference, switching the wireless channel of your network can 8 improve performance and reliability. The default channel the Router is shipped with is channel 11; you may choose from several other 9 channels depending on your region. See the section on page 43 entitled "Changing the Wireless Channel" for instructions on how to choose other channels. 10 Limiting the wireless transmit rate-Limiting the wireless transmit rate can help improve the maximum wireless range and connection stability. Most wireless cards have the ability to limit the transmission rate. To change this property, go to the Windows Control Panel, open "Network Connections" and double-click on your wireless card's connection. In the properties dialog, select the "Configure" button on the "General" tab (Windows 98 users will have to select the wireless card in the list box and then click "Properties"), then choose the "Advanced" tab and select the rate property. Wireless client cards are usually set to automatically adjust the wireless transmit rate for you, but doing so can cause periodic disconnects when the wireless signal is too weak; as a rule, slower transmission rates are more stable. Experiment with different connection rates until you find the best one for your environment. Note that all available transmission rates should be acceptable for browsing the Internet. For more assistance, see your wireless card's user manual. 89