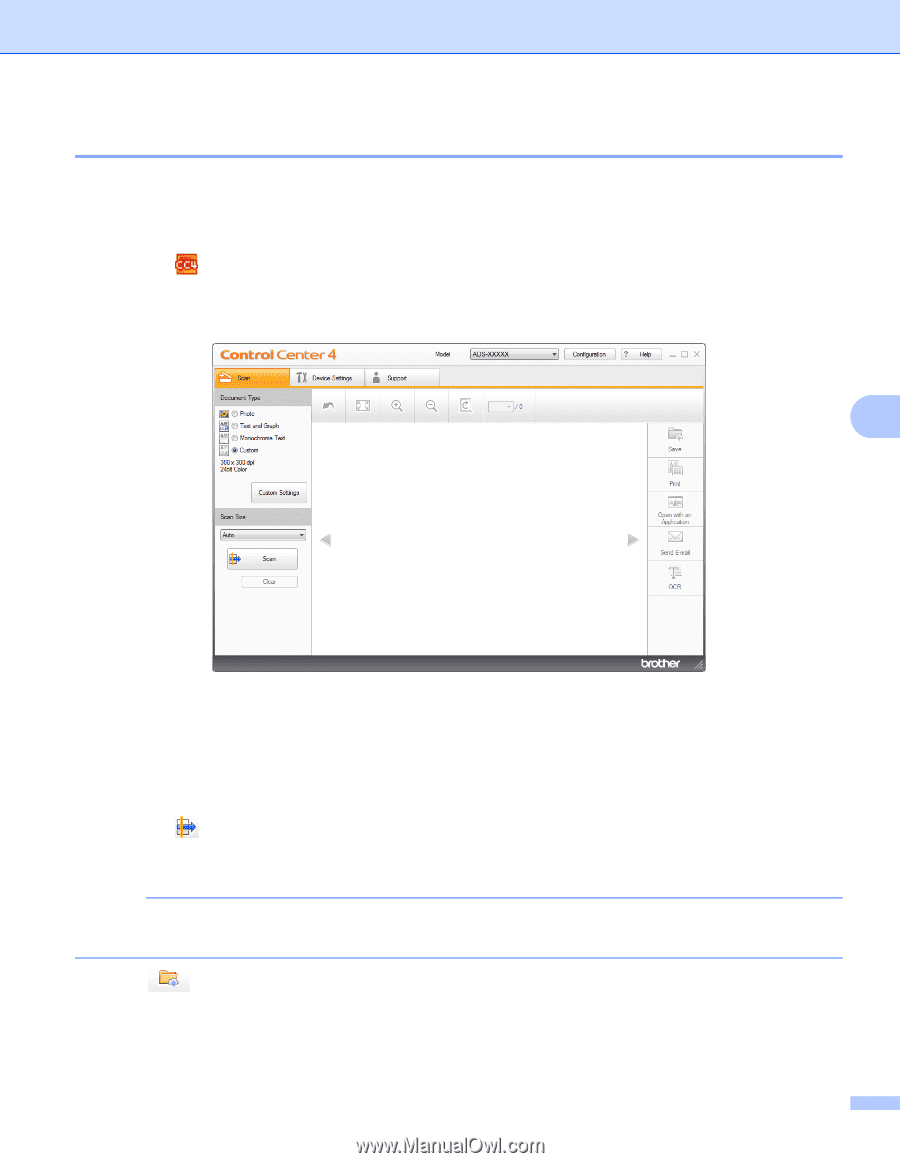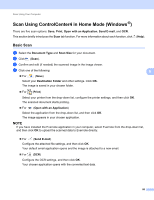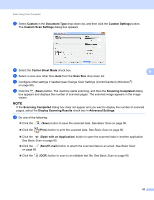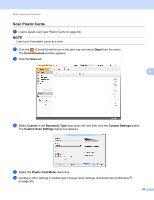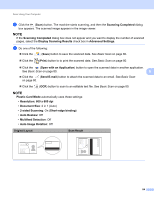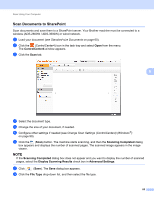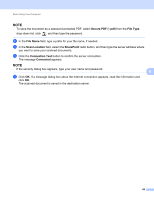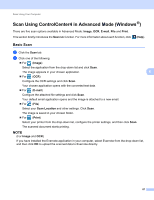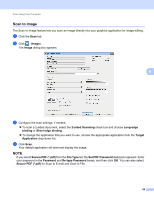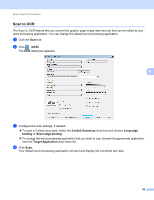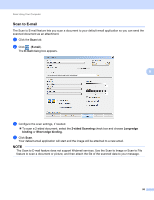Brother International ADS-3600W Users Guide - Page 101
Scan Documents to SharePoint, ControlCenter4, Scanning Completed, Display Scanning Results
 |
View all Brother International ADS-3600W manuals
Add to My Manuals
Save this manual to your list of manuals |
Page 101 highlights
Scan Using Your Computer Scan Documents to SharePoint 6 Scan documents and save them to a SharePoint server. Your Brother machine must be connected to a wireless (ADS-2800W / ADS-3600W) or wired network. 1 Load your document (see Standard-size Documents on page 60). 2 Click the (ControlCenter4) icon in the task tray and select Open from the menu. The ControlCenter4 window appears. 3 Click the Scan tab. 6 4 Select the document type. 5 Change the size of your document, if needed. 6 Configure other settings if needed (see Change Scan Settings (ControlCenter4) (Windows ®) on page 99). 7 Click the (Scan) button. The machine starts scanning, and then the Scanning Completed dialog box appears and displays the number of scanned pages. The scanned image appears in the image viewer. NOTE If the Scanning Completed dialog box does not appear and you want to display the number of scanned pages, select the Display Scanning Results check box in Advanced Settings. 8 Click (Save). The Save dialog box appears. 9 Click the File Type drop-down list, and then select the file type. 85