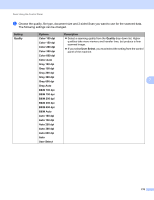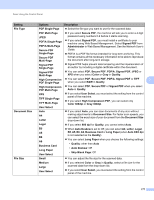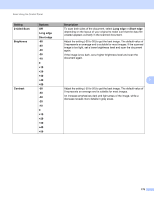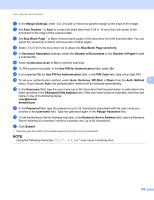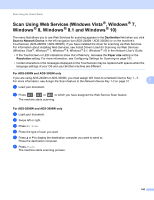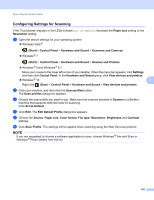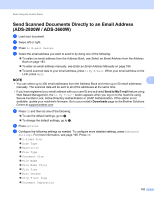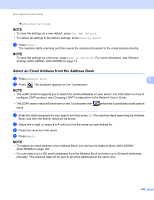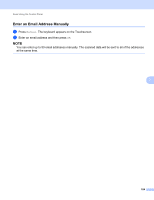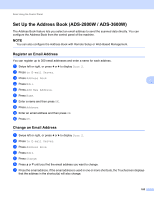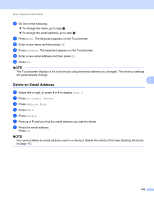Brother International ADS-3600W Users Guide - Page 197
Configuring Settings for Scanning, Hardware and Sound
 |
View all Brother International ADS-3600W manuals
Add to My Manuals
Save this manual to your list of manuals |
Page 197 highlights
Scan Using the Control Panel Configuring Settings for Scanning 7 If the Touchscreen displays or the LEDs indicate Out of Memory, decrease the Paper size setting or the Resolution setting. 1 Open the device settings for your operating system: Windows Vista ® (Start) > Control Panel > Hardware and Sound > Scanners and Cameras. Windows ® 7 (Start) > Control Panel > Hardware and Sound > Devices and Printers. Windows ® 8 and Windows ® 8.1 Move your mouse to the lower left corner of your desktop. When the menu bar appears, click Settings, and then click Control Panel. In the Hardware and Sound group, click View devices and printers. Windows ® 10 7 Right click (Start) > Control Panel > Hardware and Sound > View devices and printers. 2 Click your machine, and then click the Scan profiles button. The Scan profiles dialog box appears. 3 Choose the scan profile you want to use. Make sure the scanner selected in Scanner is a Brother machine that supports Web Services for scanning. Click Set as Default. 4 Click Edit. The Edit Default Profile dialog box appears. 5 Choose the Source, Paper size, Color format, File type, Resolution, Brightness and Contrast settings. 6 Click Save Profile. The settings will be applied when scanning using the Web Services protocol. NOTE If you are requested to choose a software application to scan, choose Windows ® Fax and Scan or Windows ® Photo Gallery from the list. 181